Плей маркет является источником новых приложений и игр для пользователей устройств андроид.
Тем не менее, эта база иногда может не работать — привести к сбою на нашем устройстве. Как с этим бороться?
Плей маркет может не работать по разным причинам, к счастью их почти всегда довольно просто исправить.
Есть много способов, которые помогают восстановить нормальную работу. Ниже найдете основные проверенные причины почему плей маркет не запускается и способы исправления.
Причина первая почему не работает на android Play Market – проблема с кэш
В большинстве случаев, проблему решает очистка кэш. Это место, в котором хранятся временные данные, чтобы ускорить открытие гугл плей маркет.
Они могут там наделать ошибки, в результате которых приложение не работает должным образом.
Чтобы удалить кэш, идете к настройкам андроид, а затем перейдите к разделу «Приложения».
Там увидите диспетчере приложений. После нажатия на него откроется вкладка со всеми программами – ищите «Play Market» и нажмите на него.
ПРИМЕЧАНИЕ: я описываю и вставляю картинки от андроид 6, точнее андроид 6.0 на смартфоне самсунг галакси. У вас может быть другая версия и смартфон или планшет, поэтому не исключены некоторые неточности.
Теперь выберите «Память» и в самом низу нажмите «очистить кеш».

Затем вернитесь назад нажмите «Очистить данные», после чего кликните «удалить».

Теперь проверьте работает ли плей маркет, если нет, тогда в том же диспетчере устройств нажмите на него. Увидите «выключить» и «остановить», а в самом верху справа: «опции». Нажимаем на эти опции и кликаем на всплывшую строку «Удалить обновления».

Проверяем работоспособность. Если не работает, точно такие операции проводим с приложением «Сервисы Google Play». Для этого после открытия нажмите на опцию «Память» и кликните на строку: «очистить кеш»

Если теперь работает – отлично, если не работает идем дальше. В окне где вы переходили в память нажмите другую опцию: «Управление данными», после чего кликните «Удалить все данные».

ПРИМЕЧАНИЕ: Если самостоятельно не сможете найти требуемые опции, тогда чтобы очистите полностью весь кэш вашего телефона.
Причина вторая почему не работает на андроид плей маркет – отключен сбой учетной записи гугл
Если выше описанное не помогло попробуйте удалить учетную запись google вашего андроида – это может помочь решить проблемы с магазином плей маркет.
Для этого идем к настройкам андроид и переходим к «Учетные записи». Выберите учетную запись Google, а затем удалите ее с телефона.

Затем возвращаемся в настройки аккаунта и выбираем «Добавить новую учетную запись» – ведите данные и добавьте.
Иногда для устранения проблемы, может потребоваться использовать другую учетную запись. Тогда перейдите к форме регистрации нового аккаунта Google и сделайте новую регистрацию.
Только перед тем, как ее сделать, очистите кэш приложений и данные магазина плей маркет и лишь после очистки, перейдите в раздел «Настройки> Учетные записи» андроида и добавьте новую учетную запись Google.
После входа в систему, попробуйте использовать плей маркет. Если магазин разблокирован (работает), можете оставаться в новой учетной записи или попытаться вернуться к старому аккаунту.
Причина третья почему не работает на андроид плей маркет – неправильная дата и время
Это может показаться незначительным, но правильно установленная дата и время может потребоваться, чтобы войти в систему на серверах Google.
Если у вас установлена неправильная дата или время, то серверы Google, будут иметь проблемы с синхронизацией настроек. В результате, вы не сможете войти в магазин Play Google.
Для установки правильной даты и времени, войдите в «Настройки => Дата и время» и лучше всего выбрать автоматическую настройку.

Если же, до сих пор все было настроено для автоматической настройки, попытайтесь переключить на ручную и введите точное время и дату.
Причина четвертая почему не работает на андроид плей маркет – использование vpn или прокси сервера
Если вы используете VPN или прокси-серверы, это может быть причиной возникших проблем с подключением к плей маркет.
Параметры прокси-сервера можно легко проверить. При подключении через Wi-Fi, перейдите в раздел «Настройки => Wi-Fi», а затем кликните по сети, к которой подключены. Из контекстного меню выберите пункт «Изменить сеть».
Там будут варианты для сетей Wi-Fi. Установите флажок «Показать дополнительные параметры» и убедитесь, что в разделе «Настройки прокси-сервера» положение установлено на «None».
Второй вариант VPN — здесь может быть по-разному. Первый вариант заключается в использовании приложение для подключения к сети VPN.
Если оно у вас есть, попробуйте отключить или полностью удалить. Второй способ подключения к сети VPN является добавлением параметров сети VPN.
Перейдите в раздел «Настройки», затем выберите «Подробнее …» в «сетях Wireless &».
Откройте «VPN» и убедитесь, что список не имеет настроенного VPN соединение. Если у вас есть, удалите его.
Причина пятая почему не работает на андроид плей маркет – заблокирован интернет
В андроид может быть множество приложений, которые используются для управления подключением к интернету.
Они позволяют, например, блокирование доступа к отдельным приложениям. Некоторые устройства (например, Huawei) имеют встроенную функцию, которая позволяет управлять приложениями для подключения к сети («Настройки => Управление передачей данных => сетевое приложение» — убедитесь, что плей маркет имеет доступ к сети интернет с помощью сотовой связи).
Если у вас есть приложение (например, No Root Firewall) убедитесь, что оно не настроено таким образом, что блокирует доступ к интернету в магазине гугл плей маркет. Также можете попробовать полностью удалить его, для тестирования.
Если пытаетесь подключиться к плей маркет, с помощью Wi-Fi, выключите полностью беспроводные сети и активируйте сотовые данные.
Проверьте, соединения с магазином на мобильном интернете. Если же вы в начале пытались подключиться к магазину через мобильный интернет, попробуйте сделать это с точностью до наоборот — отключить сотовую связь и подключитесь только через Wi-Fi.
Посмотрите может вы совершенно случайно отключили приложения или системные службы, без которых плей маркет не может работать (например, менеджер загрузок).
Перейдите в раздел «Настройки> Приложения» или «Настройки> Управление приложениями», а затем перейдите на вкладку приложения с ограниченными физическими возможностями (или прокрутите содержимое в нижнюю часть списка).
Там будет все от телефонных приложениях. Проверьте, есть ли среди них связанные с системными службами. Если что-то отключено — включите его.
Вот и все, правда в случае, когда ничего не помогает есть еще один «экстремальный» вариант — сбросить настройки телефона и восстановить по умолчанию. Обратите внимание, что тогда потеряете все данные, текстовые сообщения или фотографии, хранящиеся во внутренней памяти телефона.
Чтобы восстановить настройки по умолчанию, перейдите в меню «Настройки», а затем выберите «Архивация и сброс». Выберите «Заводские настройки» и подождите, пока телефон сбросится к настройкам по умолчанию.
Если ничего из выше описанного не помогло обратитесь к своему лучшему другу с описанием неполадок – это форма ниже комментарии. Успехов.
Магазин Play Market от Google — это, фактически, главный источник программ и приложений для планшетов и телефонов на Андроид. Иными источниками приложений, типа Яндекс.Store, пользуется только небольшой процент пользователей. Поэтому, если с ним что-то случается и вдруг Плей Маркет не работает, не открывается или просто не заходит в Play Market, то для юзера, который с компьютерной техникой «на Вы», это просто катастрофа: ничего поставить не получается, установленные программы не обновляются, на устройстве выскакивают ошибки и т.п. Иногда причиной неисправности служит заражение вирусом, но чаще всего это просто глюк или сбой самой программы и системного сервиса. Конечно, полный аппаратный сброс («хард ресет» или «вайп», как его ещё называют)проблему то скорее всего решит, но это — самый крайний способ, о котором я расскажу в конце статьи. А пока рассмотрим несколько рабочих способов решения проблемы с работой Google Play.
Перед тем, как что-либо делать — проверьте есть ли доступ в Интернет с Вашего смартфона или планшета. Дело в том, что магазин приложений от Гугл требует доступа в глобальную сеть и при его отсутствии выдаёт ошибку «Нет подключения» или «Подключение отсутствует». Если же с этим проблем нет, то выполняем следующие шаги.
Шаг 1. Чистим кеш и удаляем данные.
Этот способ помогает если Плей Маркет не открывается из-за программного сбоя. Заходим в Настройки телефона или планшета и находим пункт Приложения и открываем вкладку Все. Находим приложение «Google Services Framework»:
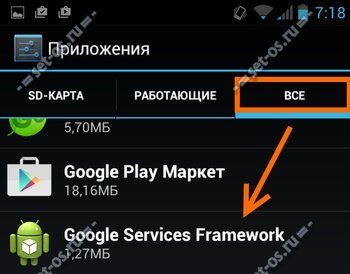
(если такого пункта нет — ищите «Сервисы Google Play»). Выбираем его и попадаем в информацию о приложении:

Нажимаем кнопку «Очистить кеш» и, затем, «Стереть данные». Далее ищем сам «Google Play Маркет»: 
и делаем то же самое:

Теперь надо перезапустить свой Андроид-телефон или планшет и проверить — работает или не работает Плей Маркет.
Шаг 2. Перезапускаем диспетчер загрузок
Иногда причиной проблем с Плей Маркетом бывает подвисших диспетчер загрузок. Попробуем его «пнуть». Возвращаемся в «Настройки» -> «Приложения» и в списке приложений находим «Загрузки»:

Принудительно останавливаем диспетчер и перезагружаем телефон или планшет. После загрузки возвращаемся сюда же и проверяем активно ли приложение.
Шаг 3. Проверяем файл Hosts
Проблемы с магазином приложений могут быть вызваны вмешательством в системный файл Hosts. Давайте его проверим. Правда, для этого нужно получить ROOT доступ к устройству. Далее — запускаем какой-нибудь менеджер файлов. Я предпочитаю для этого использовать Root Browser. Нам нужно попасть в каталог

В нём находим файлик Hosts и открываем его текстовым редактором. По умолчанию он должен выглядеть так:

То есть никаких строчек быть не должно, кроме этой:
На крайний случай — этот файл можно просто удалить и после перезапуска системы он будет создан вновь в первоначальном виде.
Шаг 4. Проблемы с синхронизацией аккаунта Google
Все устанавливаемые программы на Андроиде привязаны к аккаунту. Если возникли проблемы с синхронизацией, то просто так войти в магазин приложений тоже не получится. Заходим в раздел «Аккаунты и синхронизация»:

И вручную запускаем полную синхронизацию:

Если синхронизация данных не проходит — проверьте доступ в Интернет. Если в ним всё нормально, тогда пробуйте удалить аккаунт, перезагрузиться и создать его заново. Если Google Play Store будет писать Необходимо зайти в аккаунт — смотрите .
Шаг 5. Скачиваем Гугл Плей Маркет и переустанавливаем
Если ни один из предыдущих шагов не помог — тогда стоит попробовать переустановить сам магазин приложений Гугл Плей. Для этого снова открываем раздел «Настройки»>>>»Приложения» и находим там Google Play Маркет и полностью его очищаем: сначала кеш, потом данные и под конец — удаляем обновления:

Перезагружаемся и проверяем. Если всё нормально, то Play Маркет скачает обновления и запустится.
Если ничего не помогает:
Самый крайний способ восстановления работы — сброс телефона или планшета на заводские настройки. Для этого сохраняем все данные с телефона на компьютер по максимуму. После этого идём в раздел «Настройки» >>> «Резервное копирование и сброс»:

Находим пункт «Сброс настроек» и выбираем его. Дальше действуем согласно инструкциям телефона. В итоге получим совершенно чистый аппарат. Гугл Плей Маркет обычно после этого работает прекрасно =). Всем удачи!
Многие пользователи сталкивались с ситуацией, когда не работает . Сегодня мы поговорим о том, как проще всего справиться с этой проблемой. Кроме того, попытаемся разобраться в основных причинах возникновения неполадок и дадим наиболее действенные советы по их быстрой ликвидации.
На самом деле причин, почему приложение не заходит в Плей Маркет бывает огромное множество. К ним относятся и те, что связаны непосредственно с самой системой устройства, и те, что вызваны сбоем в работе аккаунта, и те, что возникают, когда нет соединения с интернетом через вай фай. Часто пользователи говорят, например, «не могу зарегистрироваться» или «не получается зарегистрироваться в Плей Маркете», «нет подключения», «я не знаю, как поменять страну в системе» и тому подобное. Сегодня мы поговорим о каждой из возможных проблем.
Далее мы рассмотрим несколько самых часто возникающих и попытаемся понять, что делать, если Андроид не заходит в систему. Попытаемся разобраться в причинах, а кроме того – найдем самые простые пути устранения любых неполадок.
Зависание Андроида
Зависание системы Андроид. Очень частое явление, которое приводит к остановке работы. Что делать, если не работает программа именно из-за этого? Справиться с данной ситуацией поможет простая процедура перезагрузки устройства. Интересно и то, что данная методика хорошо работает не только с сервисами Гугл Плей, но и с большинством других приложений.
Проблемы с настройками
Если не работает Плей Маркет, то это может говорить о проблемах в настройках. Это же может мешать пользователю войти в систему. Частой причиной отказа работы данной системы, в особенности на планшетах, являются сбившиеся настройки. Помощь в этой ситуации проста – настройки нужно сбросить. Для удаления ненужной информации нужно зайти в меню настроек, и выбрал «Диспетчер приложений». После чего в данном открывшемся пункте необходимо найти соответствующий раздел и открыть окно управления. Далее необходимо просто очистить кэш (или же стереть все данные).
После проделанных процедур необходимо перезагрузить устройство: это позволит системе увидеть внесенные вами изменения. Как показала практика, после выполнения этих процедур все проблемы с работой приложения решаются. Если же после этого вас беспокоит мысль о том, что «почему я не могу зайти в Плей Маркет», то рассмотрите следующие варианты ситуаций.
Проблемы с работой обновления
Частые неполадки в работе магазина приложений возникают как раз после обновления системы. Причина этому может быть разной: от неполадок и недоработок в самих обновляющих файлах, до обычной малой работоспособности устройства, которое просто не может воспринять изменения. Перестает работать Плей Маркет и запускаться и в случаях, когда обновление не устанавливается. Помочь в данной ситуации может удаление обновленных файлов.
Для того чтобы провести эту процедуру нужно войти в меню настроек устройства, выбрать пункт «Диспетчер приложений» и открыть окно Гугл Плей маркет. Далее в открывшихся возможностях необходимо остановиться на пункте «Удаление обновлений». Данное действие сменит сервис и вернет его отсутствующие файлы в первоначальное состояние.
Сбой в работе сервисов Гугл Плей
Нередко неполадки в функционировании приложения связаны с самой системой Гугл-сервисов, которые могут просто не устанавливаться или подключаться неправильно. Здесь пользователю поможет лишь полное очищение настроек данной системы. Чтобы выполнить его нужно:
- зайти в настройки, выбрать «Приложения» и открыть пункт «Сервисы Google Play»;
- после чего просто открываете меню самой программы и очищаете кэш.
Кстати, данная проблема может возникнуть и в случае, если пользователь случайно отключает приложение «Диспетчер загрузки». Справиться с этим можно лишь вернув приложение к работе. Для этого зайдите в меню настроек самого устройства, выберете соответствующий пункт и подключите программу. Как правило, это должно сработать и установленный сервис должен включиться. Если же и эта установка не поможет, а белый экран в приложении так и не начнет грузиться, переходите к следующим пунктам.
В некоторых случаях, когда все предыдущие методики не помогают и Плей Маркет перестает загружаться даже за 1 минуту, то приходится удалять весь аккаунт Гугл. Но здесь нужно быть очень внимательными: подобная процедура может привести к полной потере данных, поэтому все важные файлы нужно предварительно скопировать.
Сделать это несложно:
- Синхронизируйте свое устройство и создайте резервную копию в облачном хранилище аккаунта.
- В меню настроек находите свой аккаунт Гугл и открываете меню синхронизации.
- Выбирайте важные вам пункты: контакты, личные файлы, музыка, фотографии.
- После этого удаляйте свой аккаунт.
- При повторном посещении ваше устройство предложит вам просто восстановить все данные через резервные копии. После перезагрузки эта проблема, как правило, исчезает.
Проверьте, кроме того, правильно ли введены данные для входа в ваш аккаунт. Он может перестать открывать магазин приложений, если вы ввели не те данные, что при регистрации. Сделать нужно простую вещь: убедиться в правильности пунктов, которые нужны чтобы зарегистрироваться на вашем устройстве.
Неполадки с интернетом
Еще одной крайне распространенной причиной отключения сервиса Плей Маркет является проблема в работе интернета. Если вы заметили какие-то сбои в функционировании приложений, устройство начинает писать «Подключение отсутствует», то нужно в первую очередь проверить наличие подключения к сети и качество связи. Если подключения нет, надо попытаться его восстановить. Очень часто помогает банальный перезапуск роутера или перезагрузка данных о соединении. Если изменений в работе вай фай после этого нет, то стоит обратиться за помощью к своему оператору.
Дата и время
Бывают ситуации, когда устройство показывает и пишет, что нет интернета, «Подключение отсутствует» и Плей Маркет не открывается. Но при этом интернет на планшетном устройстве или на телефоне работает отлично. Неопытному пользователю будет сложно понять, почему не работает Плей Маркет в данном случае. Но часто данный казус связан с неправильными параметрами даты и времени. Перед тем, как начать с ними взаимодействовать, проверьте все же еще раз, нет ли проблем с подключением. Если их нет, то смело замените дату.
Справиться с этим можно, если вручную переустановить дату и время на соответствующие календарю или обеспечить синхронизацию этих пунктов с сетью.
- Для этого в меню устройства найдите пункт «Дата и время», выберете отметку «Дата и время сети», а кроме того – «Часовой пояс сети».
- После чего перезагрузите устройство и наслаждайтесь работой.
Если же и это не помогло справиться с проблемой, то попробуйте обратиться в сервисный центр вашего планшета или смартфона. Специалисты помогут разобраться в причинах возникновения неполадок.
Большинство владельцев Android-устройств пользуются услугами официального магазина Play Market от IT гиганта Google, что, в общем-то, неудивительно. Здесь каждый пользователь сможет найти любой контент для удовлетворения своих потребностей, будь то специальные программы, фильмы, музыка или игры. Однако, не редки ситуации, когда не работает «Гугл Плей Маркет» на Андроиде.
Такие сбои в работе сервиса могут возникать по самым разным поводам. Сейчас мы рассмотрим, чем может быть вызвана проблема и предложим самые эффективные способы её устранения.
На самом деле, причины, провоцирующие такую ошибку, могут быть самыми разнообразными, наиболее распространённые это:
- Отсутствует подключение к и-нету, вызванное, например, сбоем настроек (смартфона, роутера, т.д.).
- Технические проблемы со стороны самого Play Market – довольно редки, но не исключены.
- Неполадки с файлом hosts , который редактируется системой в автоматическом режиме.
- Конфликт между каким-либо установленным приложением и Google Play.
- Сбились параметры дата/время.
- Другое.
Сначала, что мы должны сделать — просто перезагрузить свой смартфон. Дело в том, что эта банальная процедура может быть действенным решением не только с описываемой проблемой, но и в других случаях «подвисания» системы. Если же перезагрузка устройства не возымела никакого результата, идём дальше.
Сброс обновлений
Довольно эффективная процедура. Наши действия — заходим в «Настройки»:

Открываем «Приложения » (может быть «Диспетчер приложений»), из открывшегося перечня находим Google Play , жмём. В открывшемся окошке нажимаем на позицию «Удалить обновления », чтобы вернуть Play-Маркет в изначальное состояние:

Перезагружаем гаджет, пробуем выполнить вход. Что, повода для радости пока нет? Тогда продолжаем.
Сброс настроек и очистка кэша
Снова через основные настройки заходим в «Приложения », находим «Google Play », открываем. Сначала «тапаем» на «Стереть данные », затем «Очистить кэш »:

Перезапускаемся, пробуем зайти в Гугл Плей. Если вопрос «почему плей маркет не открывается» всё ещё актуален, продолжаем «танцы с бубном».
Коррекция данных сервисов GP
Как и в третьем шаге, из «Настроек» направляемся в «Приложения », находим «Сервисы Google Play », стираем данные и очищаем кэш:

Очистка данных и кэша «Google Services Framework»
Идём по проторенному пути «Настройки » → «Приложения ». Во вкладке «Все » находим и открываем «Google Services Framework ». Стираем данные и очищаем кеш:

Проверка работы Google-аккаунтов
Вполне возможно, что по каким-то причинам эта функция оказалась отключённой, что и явилось причиной того, что не работает play market на андроиде. Исправить ситуацию просто. Из настроек в пункте «Приложения » нам нужно открыть вкладку «Все », выбрать «Аккаунты Google » и, если это приложение действительно отключено, то подключаем, а попутно (при необходимости) очищаем кэш:

Отладка диспетчера загрузки
Отключение диспетчера загрузки тоже может быть вероятной проблемой, чтобы её исключить отправляемся в «Приложения », свайпом влево переходим во «Все » и открываем «Диспетчер загрузки ». При необходимости активируем, а если обнаружено наличие кэша, то очищаем и его:

Удаление и восстановление учётной записи Google
Ещё один действенный способ, которому на нашем сайте была посвящена подробная инструкция « ». После описанной процедуры выхода, .
Устранение конфликта приложений
Как было сказано выше, существуют приложения, способные заблокировать работу «Гугл Плей». Одной из таких программ является Freedom . Продвинутые геймеры наверняка понимают, о чём речь. Дело в том, что «Фридом» позволяет обойти проверку лицензии Маркета, чтобы бесплатно приобретать всякие платные плюшки в играх (монетки, кристаллы, расширения, т.д.), за которые пользователь сможет расплатиться фейковой карточкой:

Неумелое пользование приложением, или неправильное его удаление – одна из самых распространённых причин отказа в работе Google Play Market, вызванного изменениями в файле «hosts ». Для работы с приложением (установке и деинсталляции) . Подробнее о том, как исправить ситуацию, можно посмотреть в специальном ролике:
Очистка файла «hosts»
На этом моменте стоит остановиться подробнее. Дело в том, что у вас вероятно и не установлено приложение Freedom (см.выше), а проблема с файлом вполне себе может быть, и вот почему. В файле hosts системой Андроид (равно, как и Windows) хранится база сайтов, а также их IP адресов. И всякий раз, открывая тот или иной сайт, система будет обращаться к файлу «хостс», и только после этого к DNS-серверу. То есть, по сути, являясь в принципе примитивным фильтром (файерволом), hosts может в целях безопасности блокировать доступ практически к любому сайту, в том числе и к Гугл Плей.
Вот тогда-то и появляется необходимость его редактирования. Для этого нам понадобится файловый менеджер, например, и (поскольку мы будем иметь дело с системным файлом).
Запускаем ROOT Explorer, находим папку system :

В ней находится папка etc , заходим в неё и устанавливаем права R/W (Read/Write), нажав на соответствующую кнопку в правом верхнем углу:

На запрос системы прав Суперпользователя предоставляем:

Теперь открываем hosts и приступаем к его редактированию. В нём по умолчанию должна находиться только одна строчка — 127.0.0.1 localhost . Если же вы увидите две и более строк, это значит, что другие программы внесли свои изменения, поэтому удаляем всё лишнее без жалости:

Коррекция параметров даты и времени
Если произошёл сбой в этой позиции (что тоже могло заблокировать доступ в play market), то:
- Открываем «Настройки »
- В разделе «Система » находим пункт «Дата и время », открываем.
- Вписываем верные данные, сохраняем изменения.
Сброс настроек Android (или Hard Reset)
Это последний, так сказать, контрольный выстрел из нашего арсенала, если вы убедились, что проблем с Интернет-соединением нет, а все описанные способы не принесли ожидаемого результата (в чём я очень сомневаюсь). Что мы должны сделать:
- Зайти в «Настройки » и открыть «Восстановление и сброс », не забывая при этом выполнить резервное копирование.
- Выбрать пункт «Сброс настроек ».
- «Тапнуть» по полю «Сбросить настройки телефона ».
- В заключение жмём «Стереть всё ».
Эта процедура удалит все данные на внутреннем накопителе устройства, оставив в неприкосновенности информацию на карте памяти.
Пожалуй, это всё, о чём мы хотели рассказать по теме. Может быть у вас был успешный опыт решения проблемы, не описанный в статье, будем благодарны, если вы поделитесь им с нашими читателями. Удачи!
Часто у пользователей OS Android не работает Плей Маркет – официальный магазин приложений от Google.
Причиной сбоя могут быть как кратковременные торможения устройства, так и серьёзные неполадки в системных файлах ОС.
Рассмотрим проблему подробнее.
Обратите внимание! Прежде чем приступать к решению проблемы, попробуйте просто перезагрузить телефон и открыть программу еще раз.
1. Проверяем настройки телефона
Если программа открывается, но вам не удается установить ни одно приложение, проверьте настройки смартфона, а именно «Дата и Время».
Из-за неправильно выставленных даты и времени телефон не может получить сертификат доверия, который необходим для старта инсталляции.
Зайдите в меню смартфона и кликните на иконке «Настройки». Теперь пролистайте открывшуюся страничку вниз до пункта «Дата и время». Кликните на него и в открывшемся окне проставьте правильные параметры.
Если настроено автоматическое получение данных через Интернет, лучше отключите эту опцию.

Теперь закройте Play Market (удалите из списка открытых приложений) и запустите программу снова. Установка программ должна работать корректно.
2. Очистка кэша в Play Market
Если магазин приложений не открывается, либо сразу после открытия вылетает окно с ошибкой, очистите кэш программы.
Удаление кэша никак не повлияет на отображение пользовательских данных в маркете.
Кэш – это промежуточный буфер данных, которые сохраняют отдельные программу. Соответственно, если данных в буфере скапливается слишком много, приложение начинает работать некорректно.
Чтобы очистить кэш в Плей Маркет, зайдите в настройки телефона и откройте список всех приложений.
Затем найдите иконку Google Play и кликните на неё. В открывшемся окне нажмите на клавишу «Очистить кэш».

После удаления данных необходимо выполнить перезагрузку девайса, чтобы изменения вступили в силу. Обычно, удаление кэша возвращает программе работоспособность.
3. Удаление данных
Play Market включается, но данные не подгружаются? Скорее всего, ваш телефон не может настроить соединение с сервером. Проверьте подключение к Интернету и очистите данные программы.
В виду частого возникновения ошибок в корневую папку программы может записываться «нерабочий код», который препятствует работе маркета.
Удалить все сторонние файлы и сведения об ошибках можно вручную через меню настроек телефона:
- Откройте список всех установленных программ;
- В списке найдите Google Play Market;
- Откройте окно «О приложении»;
- В поле «Память» отображаются данные об объеме файлов и папок, которые были записаны на ваше устройство уже после установки маркета. Всю эту информацию нужно удалить. Для этого нажмите на клавишу «Стереть данные» и дождитесь обнуления счётчиков памяти. Откройте магазин приложений после перезагрузки телефона.

Заметьте! После удаления данных вам необходимо будет повторно ввести логин и пароль для авторизации в сервисе – все настройки сбросятся автоматически.
Информация об установленных ранее программах в разделе «Избранное» буде сохранена.
4. Работа с обновлениями
Неполадки в работе стандартного магазина приложений могут возникать из-за системных багов. Как правило, разработчики устраняют ошибки в новых пакетах обновлений.
Нужно проверить наличие апдейтов, но сначала следует удалить старые обновления.
Сделать это можно в окне информации о приложении Play Market (рисунок 4).
Нажмите на клавишу удаления обновлений. Затем принудительно отключите работу программы. Повторно запустите маркет, все должно работать нормально.
Также убедитесь в том, что установлены самые последние апдейты. После выпуска разработчиком новых обновлений в настройках появится кнопка «Обновить».

5. Автоматическая синхронизация аккаунта
\Для удобства работы все пользователи ОС «Андроид» могут настроить синхронизацию единого аккаунта Google+ практически с любой программой.
Таким образом вам не нужно постоянно создавать огромное количество пользовательских страниц в разных приложениях.
Синхронизация аккаунтов настраивается в настройках телефона (поле «Аккаунты»).
Чтобы устранить ошибку запуска маркета, попробуйте удалить аккаунт Гугл в настройках.
Данное действие не деактивирует вашу персональную страницу, а только отключит её на телефоне.
После удаления попробуйте зайти в профайл повторно. Затем перезагрузите девайс. Включите Плей Маркет и дождитесь завершения синхронизации программы с вашим аккаунтом.

Также следует убедиться в правильности выбранных параметров синхронизации.
Откройте параметры учетной записи, как показано на рисунке ниже, и выберите сервисы, с которыми будет настроено взаимодействие.

Следует заметить, что на работу маркета или на ваш аккаунт в системе Гугл могут влиять сторонние программы, которые установлены на телефоне.
Часто причиной сбоя являются «копии» официального магазина или другие утилиты, в которых можно совершать покупки игр (примеры таких приложений: Steam, Freedom, Best Market и прочие).
6. Настройки утилиты «Загрузки»
В операционной системе Android за работу с разными функциями отвечают стандартные сервисы.
За получение данных из глобальной сети (установка и обновление приложений) отвечает системная утилита «Диспетчер загрузки».
Результатом сбоя работы этого сервиса может быть нарушение работы Плей Маркета, браузера, электронной почты.
Прежде всего убедитесь, что используете актуальную версию прошивки вашего телефона. Усыновите доступные обновления «по воздуху».
Проверьте состояние диспетчера.
В списке всех программ кликните на иконке загрузки и дождитесь загрузки всех данных.
Скорее всего, сервис просто отключён, поэтому вы не имеете доступа к магазину приложений. Кликните на «Включить», чтобы возобновить работу.
Для увеличения вероятности устранения ошибок рекомендуем также очистить кэш и данные программы.

7. Разблокировка сервисов от Google
Ранее рассмотренный сервис «Диспетчер загрузок» является основной утилитой, которая обеспечивает работоспособность Плей Маркета на вашем телефоне.
Однако, влиять на работу магазина могут и другие программы от Google.
Зайдите в настройки и откройте окно «Уведомления приложений». Далее отключите блокировку сервисов Гугл, как показано на рисунке ниже.
Такое действие позволяет настроить бесперебойный доступ всех утилит Google к вашему устройству.
Вы будете автоматически получать последнюю информацию о работе приложений и данные обновлений, из-за отсутствия которых Плей Маркет может не работать.

8. Работа с корневыми файлами системы
Сторонние приложения могут вносить изменения в системные файлы телефона.
Одним из таких файлов является host.sys.
Текст в этот документ может быть внесен программой Freedom, троянами или другими видами вредоносного ПО. Единственный способ устранения неполадки – самостоятельное редактирование содержимого файла.
Для начала остановите все программы и сервисы, которые могут блокировать работу маркета.
По возможности удалите приложения, после установки которых магазин перестал работать.
Теперь зайдите в файловую систему с помощью проводника. Лучше использовать ES File Manager или Total Commander.
Обратите внимание! Редактировать содержимое системный файлов, в частности и host, можно только на устройствах с рут правами. Если у вас их нет, необходимо провести дополнительную настройку по получению возможностей суперпользователя.
В системной папке Android найдите файл хост и откройте его.
В нем должна содержаться только одна строка с указанием адреса и имени локальной сети. Благодаря такому содержимому все программы, использующие соединения с глобальной сетью, могут подключиться к устройству.
На рисунке указана часть текста, которая была дописана в файл сторонними источниками.
Выделенная строка блокирует доступ сервисов Гугл к телефону. Удалите её, сохраните изменения в файле и перезагрузите телефон.

Тематический видеоролик:


