После установки, вместе с основным дистрибутивом ВиртуалБокс , программа попросит разрешения установить сетевые службы и протоколы от компании Oracle.
Для того чтобы различные версии ОС между собой нормально функционировали - устанавливайте все рекомендованные дополнения.
Установленная программа VirtualBox выглядит следующим образом:
Чтобы установить эмулятором операционные системы Windows 7 и Линукс, нужно иметь их образы на компьютере или на флешке/сидироме.
Делаем следующее:
1. Нажмите кнопку Создать. Выберите имя и тип вашей виртуальной ОС.
2. На следующем этапе вам нужно указать количество оперативной памяти, которое вы желаете выделить для вашей новой операционной системы. Рекомендуем ставить не меньше 512 Мб.
4. Формат данного диска оставьте без изменений.
5. Выберите один из вариантов вашего диска. Динамический сможет расти в размере, когда вы его будете наполнять новыми файлами. Статический - не будет расти в размере, будет иметь указанную ранее величину, и ни на 1 Мб больше
6. Укажите место, где будет создан на вашем ПК виртуальный диск (желательно поместить его на НЕ системный диск), укажите имя для вашего диска и размер.
7. После того, как ваш виртуальный диск будет создан - его нужно запустить.
8. После запуска необходимо установить на него новую ОС из ISO-образа или из сидирома.
Выберите образ диска, откуда будет установлена новая ОС.
После установки операционной системы - у вас появится уникальная возможность пользоваться разными ОС в одном окне VirtualBox.
VirtualBox это интуитивно понятная в использовании программа. Если вам не интересна теория и вы хотите сразу приступить к практике, то обратитесь к инструкциям по использованию VirtualBox для установки и запуска операционных систем в виртуальном компьютере:
- Установка Linux на виртуальный компьютер (на примере Linux Mint)
В данной цикле статей подробно рассмотрены возможности VirtualBox, а также дано детальное описание её опций. Этот материал рекомендуется вам если вы хотите досконально понимать VirtualBox, а также если у вас возникли какие-либо проблемы или вопросы, которые вы не можете решить самостоятельно.
Что такое виртуализация и её полезность
VirtualBox - это программа, которая позволяет на одном компьютере запускать одновременно несколько операционных систем. Среди этих операционных систем могут быть Linux, Windows, Mac и другие. Сама VirtualBox работает также на различных системах (является кроссплатформенной).
Это означает, что с помощью VirtualBox находясь, например, в Windows вы можете, не перезагружая компьютер и даже не устанавливая на реальный компьютер другую ОС, загрузиться в Linux, работать с любыми приложениями Linux так, будто бы у вас установлена операционная система Linux. Можно, например, запускать другие версии Windows для проверки настроек и программ, которые вы не хотите запускать в вашей основной операционной системе.
Виртуализация (запуск операционных систем внутри виртуальных компьютеров с помощью VirtualBox) имеет ряд полезных черт:
- одновременный запуск нескольких операционных систем - вы можете знакомиться с новыми ОС не выключая свою основную систему;
- раздельность реального и виртуальных компьютеров - при работе в виртуальной ОС не нужно опасаться стереть загрузчик, потерять файлы или каким-либо образом навредить своей основной операционной системе, поскольку виртуальная система полностью отграничена от вашей основной системы. Какие бы ошибки вы не совершили в виртуальном компьютере, ваша основная ОС всегда останется нетронутой. По этой причине виртуальный компьютер подходит для проведения различных тестов, в том числе способных навредить ОС; например, в виртуальном компьютере можно анализировать вредоносное ПО (вирусы) не опасаясь за основную систему;
- простота установки программного обеспечения - если находитесь в Windows и вам нужно работать с программой, которая запускается только в Linux, то вместо утомительных задач в попытке запустить программу на чужой ОС, можно очень легко развернуть виртуальную машину Linux и работать с желаемой программой оттуда. Или наоборот, находясь в Linux вы можете создать виртуальную машину с Windows, чтобы работать с программами Windows без необходимости пытаться запустить их в Linux;
- возможность откатить сделанные изменения - вам не нужно бояться сделать что-либо неправильно в виртуальном компьютере, поскольку вы можете в любой момент сделать любое количество «снимков» системы и при желании вернуться к любому из них;
- консолидация инфраструктуры - виртуализация может значительно сократить расходы на железо и электроэнергию; сегодня большую часть времени компьютеры во время своей работы используют только часть от их потенциальных возможностей и в среднем загруженность системных ресурсов является низкой. Большое количество аппаратных ресурсов, а также электричества расходуется впустую. Поэтому вместо запуска большого количества физических компьютеров, используемых только частично, вы можете упаковать много виртуальных машин на несколько мощных хостов и балансировать нагрузки между ними.
Понятия VirtualBox
Когда речь идет о виртуализации (а также для понимания дальнейшей информации), полезно познакомиться с терминологией, особенно часто нам будут встречаться следующие термины:
Хостовая операционная система (хост-система).
Это операционная система физического компьютера, на котором был установлен VirtualBox. Существуют версии VirtualBox для Windows, Mac OS X, Linux и Solaris.
Гостевая операционная система (гостевая ОС).
Это операционная система, которая работает внутри виртуальной машины. Теоретически VirtualBox может запускать любую операционную систему x86 (DOS, Windows, OS / 2, FreeBSD, OpenBSD).
Виртуальная машина (VM).
Это специальная среда, которую VirtualBox создает для вашей гостевой операционной системы во время ее работы. Другими словами, вы запускаете гостевую операционную систему «в» виртуальной машине. Обычно VM будет отображаться как окно на рабочем столе вашего компьютера, но в зависимости от того, какой из различных интерфейсов VirtualBox вы используете, она может отображаться в полноэкранном режиме или удаленно на другом компьютере.
В более абстрактном виде, внутри VirtualBox думает о VM как о наборе параметров, которые определяют её поведение. Они включают в себя аппаратные настройки (сколько памяти должна иметь виртуальная машина, какие жесткие диски VirtualBox должна виртуализировать, через какие файлы контейнеров, какие диски монтируются и т. д.), А также информацию о состоянии (среди них могут быть: виртуальная машина в настоящее время запущена, сохранена, о её снимках и т. д.). Эти параметры отражаются в окне VirtualBox Manager, а также в программе командной строки VBoxManage. Другими словами, виртуальная машина также является тем, что вы можете увидеть в диалоговом окне настроек.
Гостевые дополнения.
Это относится к специальным пакетам программного обеспечения, которые поставляются с VirtualBox, но предназначены для установки внутри виртуальной машины для повышения производительности гостевой ОС и добавления дополнительных функций.
Установка VirtualBox в Windows
Чтобы скачать VirtualBox перейдите на официальный сайт https://www.virtualbox.org/wiki/Downloads . Кликните ссылку «Windows hosts » для начала скачивания установочного файла. Запустите файл двойным кликом - процесс установки схож с любыми другими программами в Windows.
Вы можете выбрать, какие именно компоненты устанавливать, рекомендуется установить все компоненты VirtualBox для полной поддержки всех опций:
Могут появиться сообщения об установки неподписанных драйверов - согласитесь на их установку. Чтобы программа работала корректно, соглашайтесь на все запросы инсталлятора.
Следующее предупреждение сообщает, что на короткое время будут сброшены сетевые соединения, т.е. вы временно отсоединитесь от сети. Соглашаемся, подключение к Интернету возобновиться автоматически буквально через секунду.

Установка VirtualBox в Linux
В Linux VirtualBox может быть установлен несколькими способами:
- из стандартного репозитория
- бинарным файлом, скаченным с официального сайта
- из репозитория VirtualBox, добавленного в источники приложений (только для основанных на Debian дистрибутивов)
Установка VirtualBox в Debian и производные (Ubuntu, Linux Mint, Kali Linux)
Для Debian и производных (Ubuntu, Linux Mint, Kali Linux) вы можете установить VirtualBox из стандартных репозиториев:
Sudo apt install virtualbox virtualbox-qt linux-headers-"$(uname -r)" dkms vde2 virtualbox-guest-additions-iso vde2-cryptcab
Установка VirtualBox в Arch Linux и производные (BlackArch и другие)
Для в Arch Linux и производных (BlackArch и другие) вы можете установить VirtualBox из стандартных репозиториев:
Sudo pacman -S virtualbox linux-headers virtualbox-host-dkms virtualbox-guest-iso
Информацию по установке в другие дистрибутивы, а также дополнительные подробности вы найдёте на соответствующей странице: https://www.virtualbox.org/wiki/Linux_Downloads
Установка пакета расширений (extension packs) VirtualBox
Для расширения функциональности базового пакета VirtualBox могут быть скачены дополнительные пакеты расширений. В настоящее время Oracle предоставляет один пакет расширений.
Пакет расширений VirtualBox добавляет следующие функции
- Виртуальное устройство USB 2.0 (EHCI)
- Виртуальное устройство USB 3.0 (xHCI)
- Поддержка протокола Удалённый Стол VirtualBox (VRDP)
- Переброска веб-камеры хоста
- Intel PXE boot ROM
- Экспериментальная поддержка передачи PCI на хостах Linux hosts
- Шифрование образа диска алгоритмом AES
Пакеты расширений VirtualBox имеют в имени файла расширение .vbox-extpack . Для установки расширения, просто дважды кликните на файл пакета и появится помощник, который проведёт вас по шагам установки.
Для просмотра установленных в настоящее время пакетов расширений, откройте главное VirtualBox Менеджер (главное окно программы), в меню «Файл » выберите «Настройки ». В открывшемя окне перейдите во вкладку «Плагины », там вы увидите установленные в настоящее время расширения и сможете удалить пакет или добавить новый:

Пакет расширений для последней версии вы можете найти на странице скачивания .
Если вы используете не последнюю версию VirtualBox, то пакет расширений вы можете найти по - выберите папку с номером вашей версии и скачайте, затем запустите двойным кликом файл с расширением .vbox-extpack .
Запуск VirtualBox
В Windows VirtualBox можно запустить из меню или с ярлыка на рабочем столе.

В Linux вы также найдёте VirtualBox в меню,

либо можете набрать в терминале команду:
Virtualbox
Откроется примерно следующее окно:

Либо, если вы уже создали виртуальные машины:

Когда вы в окне Менеджера выберете виртуальную машину из списка, вы увидите сводку настроек этого виртуального компьютера.
Нажав кнопку «Настройки » на панели инструментов вверху, вы увидите подробное окно, в котором вы можете настроить многие свойства выбранной виртуальной машины. Но будьте осторожны: несмотря на то, что после установки гостевой операционной системы можно изменить все настройки виртуальной машины, некоторые изменения могут помешать правильной работе гостевой операционной системы, если это будет сделано после установки.
Примечание : Кнопка «Настройки » отключена, когда виртуальная машина находится в «запущенном » или «сохраненном » состоянии. Это просто потому, что в диалоговом окне настроек вы можете изменить основные характеристики виртуального компьютера, созданного для вашей гостевой операционной системы, и эта операционная система может не очень хорошо справиться, когда, например, половина ее памяти уйдёт у неё из под ног. В результате, если кнопка «Настройки » отключена, сначала выключите текущую виртуальную машину, а затем вы сможете выполнить желаемые настройки.
VirtualBox предоставляет множество параметров, которые можно изменить для виртуальной машины. Еще больше параметров доступно с интерфейсом командной строки VirtualBox.
Общие настройки

В окне «Настройки » в разделе «Общие » вы можете настроить наиболее фундаментальные аспекты виртуальной машины, такие как память и необходимое аппаратное обеспечение. Есть четыре вкладки: «Основные », «Дополнительно », «Описание » и «Шифрование ».
Вкладка «Основные»
На вкладке «Основные » категории «Общие » вы можете найти следующие настройки:
Это то имя, с которым виртуальная машина отображается в списке виртуальных машин в главном окне. Под этим именем VirtualBox также сохраняет файлы конфигурации виртуальной машины. Изменяя имя, VirtualBox также переименовывает эти файлы. В результате вы можете использовать только те символы, которые разрешены в именах файлов вашей операционной системы хоста.
Обратите внимание, что внутри VirtualBox использует уникальные идентификаторы (UUID) для идентификации виртуальных машин. Вы можете отобразить их с помощью VBoxManage.
Операционная система / версия
Тип гостевой операционной системы, которая установлена (или будет) в виртуальной машине. Это тот же параметр, который был указан в мастере «Новая виртуальная машина», как описано в разделе « ».
В то время как в мастере создания новой виртуальной машины настройки по умолчанию для вновь созданной виртуальной машины зависят от выбранного типа операционной системы, дальнейшее изменение типа не влияет на настройки виртуальной машины; это значение что настройки в данной панели является чисто информационными и декоративными.
Вкладка «Дополнительно»
Папка для снимков
По умолчанию VirtualBox сохраняет данные моментального снимка вместе с другими данными конфигурации VirtualBox. С помощью этого параметра вы можете указать любую другую папку для каждой виртуальной машины.
Общий буфер обмена
Здесь вы можете выбрать, должен ли совместно с вашим хостом использоваться общий доступ к буферу гостевой операционной системы. Если вы выберете «Двунаправленный », то VirtualBox всегда будет следить за тем, чтобы оба буфера обмена содержали одни и те же данные. Если вы выберете «Из основной в гостевую ОС » или «Из гостевой в основную ОС », то VirtualBox будет копировать данные буфера обмена только в одном направлении.
Для совместного использования буфера обмена необходимо установить гостевые дополнения VirtualBox. В противном случае эта настройка не имеет никакого эффекта.
Общий буфер обмена по умолчанию отключен. Этот параметр можно изменить в любое время, используя пункт меню «Общий буфер обмена » в меню «Устройства » виртуальной машины.
Функция Drag and Drop (Перетаскивание)
Этот параметр позволяет включить поддержку перетаскивания: выберите объект (например, файл) с хоста или гостя и непосредственно скопируйте или откройте его на гостевой или хост-машине. Несколько режимов перетаскивания по каждой виртуальной машине позволяют ограничить доступ в любом направлении.
Для работы перетаскивания на гостевом компьютере должны быть установлены гостевые дополнения.
Примечание : По умолчанию перетаскивание отключено. Этот параметр можно изменить в любое время, используя пункт меню «Drag and Drop » в меню «Устройства » виртуальной машины.
Вкладка «Описание»
Здесь вы можете, если хотите, ввести любое описание своей виртуальной машины. Это не влияет на функциональность компьютера, но вы можете найти это пространство полезным, чтобы отметить такие вещи как конфигурация виртуальной машины и программного обеспечения, которое было установлено в неё.
Чтобы вставить разрыв строки в текстовое поле описания, нажмите Shift+Enter .
Вкладка «Шифрование»
Если стоит галочка, эта виртуальная машина будет зашифрована. Вам нужно выбрать алгоритм, которым будут зашифрованы диски виртуальной машины, а также ввести, а затем подтвердить пароль шифрования.
Системные настройки

Группа «Система » объединяет различные параметры, связанные с основным оборудованием, которое представлено виртуальной машине.
Примечание : Поскольку механизм активации Microsoft Windows чувствителен к изменениям в аппаратном обеспечении, если вы меняете настройки оборудования для гостя Windows, некоторые из этих изменений могут инициировать запрос на активацию в Microsoft.
Вкладка «Материнская плата»
На вкладке «Материнская плата » вы можете влиять на виртуальное оборудование, которое обычно находится на материнской плате реального компьютера.
Основная память
Эта опция устанавливает объем ОЗУ, который выделяется и передается виртуальной машине при ее запуске. Указанный объем памяти на время работы виртуальной машины будет забираться у физического компьютера и передаваться виртуальному. Следовательно, в момент работы виртуальной машины у вашего основного компьютера количество оперативной памяти уменьшиться на эту величину. Это тот же параметр, который был указан в мастере «Новая виртуальная машина», как описано выше в разделе « ».
Изменение памяти не должно вызвать проблем в гостевой машины, конечно, если вы не установите слишком маленькое значение, при котором она не будет загружаться.
Порядок загрузки
Этот параметр определяет порядок, в котором гостевая операционная система будет пытаться загружаться с различных виртуальных загрузочных устройств. Аналогично настройке BIOS реального ПК, VirtualBox может сообщить гостевой ОС, что она запускается с виртуальной дискеты, виртуального CD/DVD-привода, виртуального жесткого диска (каждый из них определяется другими настройками VM), сети или ни с кого из них.
Если вы выберете «Сеть », виртуальная машина попытается загрузить из сети через механизм PXE, который должен быть настроен.
Чипсет
Здесь вы можете выбрать, какой набор микросхем будет представлен виртуальной машине. До VirtualBox 4.0 PIIX3 был единственным доступным вариантом. Для современных гостевых операционных систем, таких как Mac OS X, этот старый набор микросхем больше не поддерживается. В результате VirtualBox 4.0 представил эмуляцию более современного набора микросхем ICH9, который поддерживает PCI Express, три шины PCI, мосты PCI-to-PCI и сообщения с сигналами прерывания (MSI). Это позволяет современным операционным системам адресовать больше устройств PCI и больше не требует обмена IRQ. Используя чипсет ICH9, также можно настроить до 36 сетевых карт (до 8 сетевых адаптеров с PIIX3). Обратите внимание, что поддержка ICH9 является экспериментальной и не рекомендуется для гостевых операционных систем, которые ее не требуют.
Манипулятор курсора
По умолчанию виртуальные указательные устройства для древних гостей - это традиционная мышь PS/2 . Если этот параметр установлен на планшет USB , VirtualBox сообщает виртуальной машине, что устройство планшета USB присутствует, и передает события мыши на виртуальную машину с помощью этого устройства. Третья настройка - USB Multi-Touch планшет , которая подходит для последних гостей Windows.
Использование виртуального USB-планшета имеет то преимущество, что движения сообщаются в абсолютных координатах (вместо относительных изменений положения), что позволяет VirtualBox транслировать события мыши над окном VM в события планшета без необходимости «захвата» мыши в гостевой системе как описанный в разделе « ». Это делает использование VM менее утомительным, даже если гостевые дополнения не установлены.
Включить APIC I/O APIC
Расширенные программируемые контроллеры прерываний (APIC) - это новейшая аппаратная функция x86, которая в последние годы заменила программируемые контроллеры прерываний старого типа (ПОС). С APIC ввода-вывода операционные системы могут использовать более 16 запросов прерываний (IRQ) и, следовательно, избегать обмена IRQ для повышения надежности.
Примечание : Включение I/O APIC требуется для 64-разрядных гостевых операционных систем, особенно Windows Vista; это также необходимо, если вы хотите использовать более одного виртуального процессора на виртуальной машине.
Однако поддержка программного обеспечения для APIC I/O была ненадежной с некоторыми операционными системами, отличными от Windows. Кроме того, использование APIC ввода-вывода немного увеличивает накладные расходы на виртуализацию и, следовательно, немного замедляет гостевую ОС.
Предупреждение : Все операционные системы Windows, начиная с Windows 2000, устанавливают разные ядра в зависимости от того, доступен ли APIC I/O. Как и в случае с ACPI, APIC I/O APEC не следует отключать после установки гостевой ОС Windows. Включение его после установки не будет иметь никакого эффекта.
Включить EFI
Это позволяет использовать Extensible Firmware Interface (EFI), который заменяет устаревший BIOS и может быть полезен для некоторых расширенных вариантов использования.
Часы в системе UTC
Если галочка стоит, часы вашего хоста отобразят время по шкале всемирного координирования времени (UTC), иначе будет отображено локальное время хоста. Unix-подобные системы обычно придерживаются системы UTC.
Если флажок установлен, VirtualBox сообщит гостю системное временя в формате UTC вместо локального (хоста) времени. Это влияет на работу виртуальных часов реального времени (RTC) и может быть полезно для Unix-подобных гостевых операционных систем, которые обычно ожидают, что аппаратные часы будут установлены на UTC.
Кроме того, вы можете отключить интерфейс расширенной конфигурации и мощности (ACPI), который VirtualBox представляет гостевой операционной системе по умолчанию. ACPI - это текущий отраслевой стандарт, позволяющий операционным системам распознавать оборудование, настраивать материнские платы и другие устройства и управлять ими. Поскольку все современные ПК содержат эту функцию, а Windows и Linux уже много лет поддерживают ее, она также включена по умолчанию в VirtualBox. Её можно отключить только в командной строке.
Предупреждение : Все операционные системы Windows, начиная с Windows 2000, устанавливают разные ядра в зависимости от того, доступен ли ACPI, поэтому ACPI нельзя отключать после установки гостевой ОС Windows. Включение его после установки не будет иметь никакого эффекта.
Вкладка «Процессор»
На вкладке «Процессор » вы можете указать, сколько виртуальных ядер процессора должны видеть гостевые операционные системы. Начиная с версии 3.0, VirtualBox поддерживает симметричную многопроцессорность (SMP) и может представлять до 32 виртуальных ядер процессора для каждой виртуальной машины.
Однако вам не следует настраивать виртуальные машины для использования большего количества ядер процессора, чем у вас есть физически (реальные ядра, без гиперпотоков).
На этой вкладке вы также можете установить «Предел загрузки ЦПУ ». Этот параметр ограничивает время, затрачиваемое процессором хоста для эмуляции виртуального процессора. Значение по умолчанию 100% означает, что ограничений нет. Параметр 50% подразумевает, что один виртуальный процессор может использовать до 50% одного центрального процессора. Обратите внимание, что ограничение времени выполнения виртуальных процессоров может вызвать проблемы с гостями.
Кроме того, параметр «Включить PAE/NX » определяет, будут ли возможности PAE и NX центрального процессора находиться на виртуальной машине. PAE означает «расширение физического адреса». Обычно, если он включен и поддерживается операционной системой, тогда даже 32-разрядный процессор x86 может получить доступ к более 4 ГБ ОЗУ. Это стало возможным благодаря добавлению ещё 4 бит в адреса памяти, так что с 36 битами можно использовать до 64 ГБ. Некоторые операционные системы (например, Ubuntu Server) требуют поддержки PAE от CPU и не могут без неё работать в виртуальной машине.
Если вы используете 32-битный образ Kali Linux, включите PAE/NX или образ Kali не загрузится, поскольку дефолтный вариант ядра, используемый Kali для i386 (“686-pae”), скомпилирован таким образом, который требует поддержки «расширения физического адреса» (PAE) в CPU.
С виртуальными машинами, работающими на современных серверных операционных системах, VirtualBox также поддерживает горячее подключение CPU.
Вкладка «Ускорение»
На этой странице вы можете определить, должен ли VirtualBox использовать аппаратные расширения виртуализации, которые может поддерживать ваш хост-процессор. Это относится к большинству процессоров, построенных после 2006 года.
Вы можете выбрать для каждой виртуальной машины индивидуально, нужно ли VirtualBox использовать виртуализацию программного обеспечения или оборудования.
В большинстве случаев настройки по умолчанию будут прекрасными; VirtualBox будет выбирать разумные значения по умолчанию в зависимости от операционной системы, которую вы выбрали при создании виртуальной машины. Однако в некоторых ситуациях вы можете изменить эти предварительно настроенные значения по умолчанию.
Если процессор вашего хоста поддерживает функции вложенного пейджинга (AMD-V) или EPT (Intel VT-x), вы можете ожидать значительного увеличения производительности за счет включения вложенного пейджинга в дополнение к аппаратной виртуализации.
Начиная с версии 5.0, VirtualBox предоставляет интерфейсы паравиртуализации, чтобы улучшить точность и производительность гостевых операционных систем.
Дисплей (Настройки отображения)

Вкладка «Экран»
Размер видеопамяти
Это задает размер памяти, предоставляемой виртуальной видеокартой, доступной гостю, в МБ. Как и в основной памяти, указанная сумма будет выделена из резидентной памяти хоста. На основе количества видеопамяти могут быть доступны более высокие разрешения и глубина цвета.
GUI покажет предупреждение, если объем видеопамяти слишком мал чтобы переключить виртуальную машину в полноэкранный режим. Минимальное значение зависит от количества виртуальных мониторов, разрешения экрана и глубины цвета дисплея хоста, а также от активации 3D-ускорения и ускорения 2D-видео. Грубая оценка: (глубина цвета / 8) x вертикальные пиксели x горизонтальные пиксели x количество экранов = количество байтов . Как указано выше, может потребоваться дополнительная память для любой активированной настройки ускорения дисплея.
Количество мониторов
С помощью этого параметра VirtualBox может предоставить более одного виртуального монитора виртуальной машине. Если гостевая операционная система (например, Windows) поддерживает несколько подключенных мониторов, VirtualBox может притворяться, что присутствуют несколько виртуальных мониторов. Поддерживается до 8 таких виртуальных мониторов.
Вывод нескольких мониторов будет отображаться на хосте в нескольких окнах VM, которые работают бок о бок.
Однако в полноэкранном и режиме интеграции экрана будут использоваться доступные физические мониторы, подключенные к хосту. В результате для работы в полноэкранном режиме и режиме интеграции экрана с несколькими мониторами вам понадобится как минимум столько же физических мониторов, сколько у вас настроенных виртуальных мониторов, или VirtualBox сообщит об ошибке. Вы можете настроить связь между гостевыми и хост-мониторами с помощью меню просмотра, нажав сочетание «Хост» + «HOME» , когда вы находитесь в полноэкранном или режиме интеграции экрана.
Включить 3D-ускорение
Если на виртуальной машине установлены гостевые дополнения, вы можете выбрать здесь, должен ли гость поддерживать ускоренную 3D-графику.
Включить 2D-видео ускорение
Если на виртуальной машине с Microsoft Windows установлены гостевые дополнения, вы можете выбрать здесь, должен ли гость поддерживать ускоренную 2D-графику.
Вкладка «Удалённый доступ»
Удаленный дисплей
На вкладке «Дистанционный доступ », если установлено расширение виртуального дисплея VirtualBox (VRDE), вы можете включить сервер VRDP, встроенный в VirtualBox. Это позволяет удаленно подключаться к консоли виртуальной машины с помощью любого стандартного средства просмотра RDP, такого как mstsc.exe , который поставляется с Microsoft Windows. В системах Linux и Solaris вы можете использовать стандартную программу rdesktop с открытым исходным кодом.
Вкладка «Захват видео»
На вкладке «Захват видео » вы можете включить видеозахват для этой виртуальной машины. Обратите внимание, что эта функция также может быть включена/отключена во время выполнения виртуальной машины.
Настройки Носителей
На реальном ПК так называемые «контроллеры хранения» подключают физические диски к остальной части компьютера. Аналогично, VirtualBox предоставляет виртуальные контроллеры виртуальной машины на виртуальную машину. Под каждым контроллером отображаются виртуальные устройства (жесткие диски, CD/DVD или флоппи-дисководы), подключенные к контроллеру.
Примечание : Если вы использовали мастер «Создать виртуальную машину » для создания машины, вы обычно увидите что-то вроде следующего:

В зависимости от типа гостевой операционной системы, который вы выбрали при создании виртуальной машины, типичная компоновка устройств хранения в новой виртуальной машине выглядит следующим образом:
- Вы увидите контроллер IDE , к которому подключен виртуальный CD/DVD-привод (к порту «вторичный мастер » контроллера IDE).
- Вы также увидите контроллер SATA , который является более современным типом контроллера хранения для увеличения пропускной способности жесткого диска, к которому прикреплены виртуальные жесткие диски. Первоначально у вас обычно будет один такой виртуальный диск, но, может быть более одного, каждый из которых представлен файлом образа диска (в этом случае файл VDI).
Если вы создали свою виртуальную машину с более старой версией VirtualBox, макет хранилища по умолчанию может отличаться. Тогда у вас может быть только IDE-контроллер, к которому подключены CD/DVD-привод и жесткие диски. Это может также применяться, если вы выбрали более старый тип операционной системы при создании виртуальной машины. Поскольку более старые операционные системы не поддерживают SATA без дополнительных драйверов, VirtualBox будет следить за тем, чтобы такие устройства не присутствовали первоначально.
VirtualBox также предоставляет гибкий контроллер, который является особенным: вы не можете добавлять к нему устройства, отличные от флоппи-дисководов. Виртуальные флоппи-дисководы, такие как виртуальные CD/DVD-приводы, могут быть подключены либо к дисководным дискам (если они есть), либо к образу диска, который в этом случае должен быть в формате RAW.
Вы можете свободно изменять эти прикрепления. Например, если вы хотите скопировать некоторые файлы с другого созданного виртуального диска, вы можете подключить этот диск в качестве второго жесткого диска. Вы также можете добавить второй виртуальный CD/DVD-привод или изменить куда эти элементы прикреплены. Доступны следующие параметры:
- Чтобы добавить другой виртуальный жесткий диск или CD/DVD-диск или флоппи-дисковод , выберите контроллер хранения, к которому он должен быть добавлен (IDE, SATA, SCSI, SAS, контроллер флоппи-дисков), а затем нажмите кнопку «добавить диск » ниже по дереву. Затем вы можете выбрать «Добавить устройство CD/DVD » или «Добавить жесткий диск ». (Если вы щелкнули на контроллере гибких дисков, вы можете добавить дисковод гибких дисков.) Альтернативно, щелкните правой кнопкой мыши контроллер хранения и выберите там пункт меню.
В правой части окна вы можете установить следующее:
- Затем вы можете выбрать, к какому слоту устройства контроллера подключен виртуальный диск. Контроллеры IDE имеют четыре слота, которые традиционно называются «главный мастер », «первичный подчиненный », «вторичный мастер » и «вторичный подчиненный ». Напротив, контроллеры SATA и SCSI предлагают до 30 слотов, к которым могут быть подключены виртуальные устройства.
- Вы можете выбрать, какой файл образа использовать.
- Для виртуальных жестких дисков справа появляется кнопка с выпадающим списком, предлагающая либо выбрать файл виртуального жесткого диска, используя стандартный диалог файла, либо создать новый жесткий диск (файл образа), который откроет Мастер «Создать новый диск », который был описан в разделе « ».
- Для виртуальных CD/DVD-дисков файлы образов обычно будут в стандартном формате ISO. Чаще всего вы выберете эту опцию при установке операционной системы из файла ISO, который вы получили из Интернета. Например, большинство дистрибутивов Linux доступны таким образом.
Для виртуальных CD/DVD-приводов доступны следующие дополнительные опции:
- Если в списке выбрать «Хост диск », физическое устройство хост-компьютера будет подключено к виртуальной машине, чтобы гостевая операционная система могла читать и записывать на ваше физическое устройство. Это, например, полезно, если вы хотите установить Windows с реального установочного компакт-диска. В этом случае выберите свой хост-диск из раскрывающегося списка.
Если вы хотите записать (прожечь) компакт-диски или DVD-диски с помощью главного диска, вам также необходимо включить опцию «Passthrough ».
- Если вы выберете «Удалить диск с виртуального диска », VirtualBox представит пустой CD/DVD-диск гостю, в который не был вставлен носитель.
- Чтобы удалить прикрепление , выберите его и нажмите на значок «удалить » внизу (или щелкните его правой кнопкой мыши и выберите пункт меню).
Съемные носители (CD/DVD и дискеты) могут быть изменены во время работы гостя. Поскольку в это время диалоговое окно «Настройки » недоступно, вы также можете получить доступ к этим настройкам из меню «Устройства » в окне вашей виртуальной машины.
Настройки звука

Раздел «Аудио » в окне «Настройки » виртуальной машины определяет, будет ли виртуальная машина видеть подключенную звуковую карту и должен ли звуковой вовод быть слышен в главной системе.
Если для гостя включен звук, вы можете выбрать эмуляцию контроллера Intel AC"97, контроллера Intel HD Audio или карты SoundBlaster 16. В любом случае вы можете выбрать, какой аудио-драйвер VirtualBox будет использоваться на хосте.
На хосте Linux в зависимости от конфигурации вашего хоста вы также можете выбрать между OSS, ALSA или подсистемой PulseAudio. В более новых дистрибутивах Linux предпочтительнее подсистема PulseAudio.
Поскольку на хостах Solaris в VirtualBox 5.0 поддерживается только OSS - аудиосистема «Solaris Audio» больше не поддерживается хостами Solaris.
Настройки сети

Раздел «Сеть » в окне «Настройки » виртуальной машины позволяет вам настроить, как VirtualBox представляет виртуальные сетевые карты для вашей виртуальной машины и как они работают.
Когда вы сначала создаете виртуальную машину, VirtualBox по умолчанию включает одну виртуальную сетевую карту и выбирает для нее режим «Трансляция сетевых адресов » (NAT). Таким образом, гость может подключаться к внешнему миру с использованием сети хоста, а внешний мир может подключаться к услугам на гостевом компьютере, который вы сделали видимыми за пределами виртуальной машины.
Эта настройка по умолчанию хороша для, вероятно, 95% пользователей VirtualBox. Тем не менее, VirtualBox чрезвычайно гибкий в том, как он может виртуализировать сеть. Он поддерживает множество виртуальных сетевых карт на виртуальную машину, первые четыре из которых могут быть подробно настроены в окне «Менеджера». Дополнительные сетевые карты можно настроить в командной строке с помощью VBoxManage.
Введение в сетевые режимы
Каждый из восьми сетевых адаптеров может быть сконфигурирован отдельно для работы в одном из следующих режимов:
Не подключён
В этом режиме VirtualBox сообщает гостю, что присутствует сетевая карта, но нет соединения - как будто в карту не вставлен кабель Ethernet. Таким образом, можно «вытащить» виртуальный кабель Ethernet и нарушить соединение, что может быть полезно для информирования гостевой операционной системы о невозможности подключения к сети и обеспечения реконфигурации.
Трансляция сетевых адресов (NAT)
Если вы хотите только просматривать веб-страницы, загружать файлы и просматривать электронную почту внутри гостя, тогда этого режима по умолчанию вам будет достаточно, и вы можете спокойно пропустить оставшуюся часть этого раздела. Обратите внимание, что при использовании совместного использования файлов Windows существуют определенные ограничения.
Сеть NAT
Сеть NAT - это новый вариант NAT, внедренный в VirtualBox 4.3. Служба трансляции сетевых адресов (NAT) работает аналогично домашнему маршрутизатору, группируя системы, использующие его в сети, и не позволяет системам за пределами этой сети напрямую обращаться к системам внутри нее, но позволяет системам внутри взаимодействовать друг с другом и с системами снаружи, используя TCP и UDP через IPv4 и IPv6.
Сетевой мост
Это для более сложных сетевых задач, таких как сетевое моделирование и запуск серверов в гостевой системе. Когда включено, VirtualBox подключается к одной из установленных сетевых карт и обменивается сетевыми пакетами напрямую, обходя сетевой стек вашей операционной системы.
Внутренняя сеть
Это можно использовать для создания другой сети на основе программного обеспечения, которая видна для выбранных виртуальных машин, но не для приложений, работающих на хосте или во внешнем мире.
Виртуальный адаптер хоста
Это можно использовать для создания сети, содержащей хост и набор виртуальных машин, без необходимости физического сетевого интерфейса хоста. Вместо этого на хосте создается виртуальный сетевой интерфейс (похожий на интерфейс loopback), обеспечивающий взаимодействие между виртуальными машинами и хостом.
Универсальный драйвер
Редко используемые режимы используют один и тот же общий сетевой интерфейс, позволяя пользователю выбирать драйвер, который может быть включен в VirtualBox или распространен в пакете расширения.
На данный момент есть потенциально два доступных под-режима:
UDP-туннель
Это можно использовать для непосредственного, простого и прозрачного взаимодействия виртуальных машин, работающих на разных компьютерах, с существующей сетевой инфраструктурой.
Сеть VDE (виртуальный распределенный Ethernet)
Этот параметр можно использовать для подключения к коммутатору Virtual Distributed Ethernet на Linux или хосте FreeBSD. На данный момент это требует компиляции VirtualBox из источников, поскольку пакеты Oracle не включают его.
В следующей таблице приведен краткий обзор наиболее важных сетевых режимов:
| VM ↔ Host | VM1 ↔ VM2 | VM → Internet | VM ← Internet | |
|---|---|---|---|---|
| Виртуальный адаптер хоста | + | + | - | - |
| Внутренняя сеть | - | + | - | - |
| Сетевой мост | + | + | + | + |
| Трансляция сетевых адресов (NAT) | - | - | + | Переадресация портов |
| Сеть NAT | - | + | + | Переадресация портов |
4.6.2 Виртуальные машины в одной сети, изолированные от других сетей
Как изолировать виртуальные машины от внешних сетей, но при этом сохранить возможность находится для виртуальных машин в одной сети и взаимодействовать по локальным IP? Рассмотрим как создать локальную сеть виртуальных машин без доступа в Интернет.
Задача: создать между виртуальными машинами локальную сеть, в которой они могут обращаться друг к другу по IP адресам, но чтобы из реальной локальной сети к этим машинам не было доступа, а также не было доступа от виртуальных машин в реальную локальную сеть. Нужно чтобы виртуальные машины НЕ имели доступ в Интернет.
- Файл → Менеджер сетей хоста . Там нажмите иконку «Создать ».
- Типа подключения » выберите «Виртуальный адаптер хоста », а там где «Имя » выберите имя той сети, которую только что создали в Менеджере сетей хоста .
В этом случае виртуальные машине НЕ будут иметь доступ в Интернет. Чтобы был доступ в Интернет, нужно добавить второй адаптер с NAT + может понадобиться дополнительная настройка сетевых интерфейсов или использовать правила iptables внутри виртуальных машин.
При данной настройке в ХОСТе будет создан новый виртуальный сетевой интерфейс. В Linux этот интерфейс можно увидеть командой:
Именем по умолчанию для этого интерфейса является vboxnet0 . Это системная настройка и если вы запускаете несколько экземпляров VirtualBox (виртуальных машин) от разных пользователей, то все они могут подключаться к данному виртуальному адаптеру.
4.6.3 Как изолировать виртуальные машины от локальной сети с сохранением доступа в Интернет
Аналогичная задача: создать между виртуальными машинами локальную сеть, в которой они могут обращаться друг к другу по IP адресам, но чтобы из реальной локальной сети к этим машинам не было доступа, а также не было доступа от виртуальных машин в реальную локальную сеть. Нужно чтобы виртуальные машины ИМЕЛИ доступ в Интернет.
Последовательность действий следующая:
- В меню VirtualBox перейдите в Файл → Настройки → Сеть . Там нажмите иконку «Создать ».
- В настройках виртуальных машин, которые должны быть подключены в этой виртуальной сети, в качестве «Типа подключения » выберите «Сеть NAT », а там где «Имя » выберите имя той сети, которую только что создали.
- Повторите пункт 2 для каждой виртуальной машине, чтобы подключить её к этой сети.
Создание виртуальных сетей происходит на уровне VirtualBox для данного пользователя. То есть если вы запустите VirtualBox от другого пользователя (например, с sudo ), то данный экземпляр будет иметь свои собственные настройки и не увидеть сети, созданные данным образом. Следовательно, виртуальные машины, запущенные от разных пользователей, не могут быть объеденины в одну виртуальную сеть этим способом.
COM-порты (серийный порты)

VirtualBox простым способом полностью поддерживает виртуальные последовательные порты на виртуальной машине.
Настройки USB
Поддержка USB

Раздел «USB » в окне «Настройки » виртуальной машины позволяет вам настроить сложную USB-поддержку VirtualBox.
VirtualBox позволяет виртуальным машинам напрямую обращаться к устройствам USB на вашем хосте. Для этого VirtualBox представляет гостевую операционную систему с виртуальным USB-контроллером. Как только гостевая система начнет использовать USB-устройство, оно будет недоступно на хосте.
Примечание :
- Будьте осторожны с USB-устройствами, которые в настоящее время используются на хосте! Например, если вы разрешаете вашему гостю при его активации подключаться к жесткому диску USB, который в настоящее время установлен на хосте, то этот диск будет отсоединён от хоста без надлежащего отключения. Это может привести к потере данных.
- У хостов Solaris есть несколько известных ограничений в отношении поддержки USB.
В дополнение к разрешению доступа гостя к вашим локальным USB-устройствам VirtualBox позволяет даже вашим абонентам подключаться к удаленным USB-устройствам с помощью VirtualBox Remote Desktop Extension (VRDE).
В диалоговом окне «Настройки » вы можете сначала настроить, доступен ли USB в гостевой системе, а затем выбрать уровень поддержки USB: OHCI для USB 1.1, EHCI (который также включит OHCI) для USB 2.0 или xHCI для всей USB скорости.
Примечание : Контроллеры xHCI и EHCI поставляются в виде пакета расширения VirtualBox, который должен устанавливаться отдельно. Дополнительную информацию см. в разделе « ».
Когда поддержка USB включена для виртуальной машины, вы можете подробно определить, какие устройства будут автоматически подключены к гостю. Для этого вы можете создать так называемые «фильтры», указав определенные свойства устройства USB. USB-устройства с соответствующим фильтром будут автоматически передаваться гостю после их присоединения к хосту. USB-устройства без соответствующего фильтра могут передаваться вручную гостю, например, с помощью меню Устройства/USB-устройства .
Щелчок по кнопке «+ » справа от окна «Фильтры устройств USB » создает новый фильтр. Вы можете дать фильтру имя (для ссылки на него позже) и указать критерии фильтра. Чем больше критериев вы укажете, тем точнее будут выбраны устройства. Например, если вы укажете только идентификатор поставщика 046d, все устройства, созданные Logitech, будут доступны гостю. С другой стороны, если вы заполните все поля, фильтр будет применяться только к определенной модели устройства от конкретного поставщика, а не к другим устройствам того же типа с другой версией и серийным номером.

В свойствах USB-фильтра доступны следующие критерии:
- Идентификатор поставщика и продукта . Каждый поставщик продуктов USB имеет идентификационный номер, уникальный по всему миру, «идентификатор поставщика». Аналогично, каждой строке продуктов присваивается номер «идентификатор продукта». Оба числа обычно записываются в шестнадцатеричном виде (то есть, они состоят из чисел 0-9 и букв A-F), а двоеточие отделяет поставщика от идентификатора продукта. Например, 046d:c016 означает Logitech в качестве поставщика и «M-UV69a Optical Wheel Mouse».
Кроме того, вы также можете указать «Производитель » и «Продукт » по имени.
Чтобы перечислить все USB-устройства, подключенные к вашей машине с соответствующими идентификаторами поставщиков и продуктов, вы можете использовать следующую команду:
VBoxManage list usbhost
В Windows вы также можете увидеть все USB-устройства, подключенные к вашей системе в диспетчере устройств. В Linux вы можете использовать команду lsusb .
- Серийный номер . Хотя идентификаторы поставщиков и продуктов уже достаточно специфичны для идентификации USB-устройств, если у вас есть два идентичных устройства одной марки и линейки продуктов, вам также понадобятся серийные номера для их правильной фильтрации.
- Удалённый . Этот параметр указывает, будет ли устройство только локальным или удаленным (только через VRDP) или любым другим.
На хосте Windows вам необходимо отключить и снова подключить USB-устройство, чтобы использовать его после создания фильтра для него.
Например, вы можете создать новый USB-фильтр и указать идентификатор поставщика 046d (Logitech, Inc), индекс производителя 1 и «не удален». Затем любые гостевые системы USB-устройства, созданные Logitech, Inc с индексом производителя 1, будут видны гостевой системе.
Несколько фильтров могут выбирать одно устройство - например, фильтр, который выбирает все устройства Logitech, и тот, который выбирает конкретную веб-камеру.
Вы можете деактивировать фильтры, не удаляя их, щелкнув флажок рядом с именем фильтра.
Общие папки
Общие папки позволяют легко обмениваться данными между виртуальной машиной и вашим хостом. Эта функция требует, чтобы были установлены гостевые дополнения VirtualBox на виртуальной машине. Она будет более подробно описана в части, посвящённым гостевым дополнениям, в разделе « ».
Пользовательский интерфейс

Раздел «Пользовательский интерфейс » позволяет вам изменить некоторые аспекты пользовательского интерфейса этой виртуальной машины.
Строка меню
Этот виджет позволяет вам отключить определенные меню (щелкнуть по пункту меню, чтобы высвободить его), некоторые записи меню (снимите флажок в элементе для его отключения) и полностью панель меню (снимите флажок справа).
Мини-тулбар
В полноэкранном или режиме интеграции экрана VirtualBox может отображать небольшую панель инструментов, содержащую некоторые элементы, которые обычно доступны в строке меню виртуальной машины. Эта панель инструментов сводится к небольшой серой линии пока вы не нажмете на нее мышью. С помощью панели инструментов вы можете вернуться из полноэкранного или режима интеграции экрана, выполнить управление машиной или включить определенные устройства. Если вы не хотите видеть панель инструментов, отключите этот параметр.
Вторая настройка позволяет отображать панель инструментов в верхней части экрана, а не показывать ее внизу.
Статус бар
Этот виджет позволяет отключить определенные значки в строке состояния (снимите флажок со значка, чтобы отключить его), чтобы поменять местами значки (для этого перетащите значок) и полностью отключить строку состояния (снимите флажок слева).
Начинаем работать с VirtualBox
(для чайников)
2014.12.12. |
Недавно, в статье «Начинаем работать с VMware Workstation» , я описывал основы работы с виртуальной машиной VMware, надеясь показать, что работать с виртуальными машинами просто и полезно. VMware всем хороша, однако у нее есть один недостаток - она платная и не дешёвая. Сегодня я хочу рассказать о бесплатной альтернативе VMWare – виртуальной машине VirtualBox.
В качестве примера я буду использовать VirtualBox 4.3.20 for Windows и гостевую операционную систему ubuntu-12.04. А устанавливать и настраивать все это буду в хостовой операционной системе Window 7.
1. Устанавливаем виртуальную машину VirtualBox 4.3.20 for Windows.
Удобнее всего скачивать дистрибутив виртуальной машины с официального сайта «www.virtualbox.org», со странички https://www.virtualbox.org/wiki/Downloads . Там вы найдете все последние версии виртуальной машины для большинства популярных операционных систем. Я скачиваю для операционной системы Windows (рисунок 1).
Дистрибутив VirtualBox 4.3.20 for Windows представлен в виде одного исполняемого файла VirtualBox-4.3.20-96997-Win.exe объемом 105 Мб.
После запуска исполняемого файла открывается окно, информирующее о подготовке к началу установки программы (рисунок 2).

Через несколько секунд откроется окно помощника установки. Для начала установки нажимаем кнопку «Next». После чего откроется окно выбора объема и места установки (рисунок 3).

По умолчанию будет предложено провести установку всех компонентов виртуальной машины, не советую без надобности отключать установку каких либо компонентов, так как все они понадобятся даже при минимальном использовании виртуальной машины. Так же по умолчанию будет предложено установить программу в папку «Programs Files\Oracle\VirtualBox\» и здесь я ничего не буду менять. Для перехода к следующему этапу установки жмем кнопку «Next».
В открывшемся окне (рисунок 4) будет предложены базовые настройки запуска виртуальной машины:
Создать ярлык на рабочем столе;
- создать ярлык в панели быстрого запуска;
- зарегистрировать расширения файлов Virtual Box в операционной системе.
Из этих настройки я оставлю первую и третью, но тут дело вкуса и привычки.

Для продолжения установки жмем «Next», после чего откроется окно (рисунок 5) предупреждающее, что в процессе установки будет разорвано сетевое соединение. Чтобы избежать потери данных желательно заверить работу приложений использующих сетевой соединение и дождаться завершения закачки всех данных из сети.

Сетевое соединение будет прервано всего на несколько секунд и затем автоматически восстановится, поэтому смело жмем копку «Yes» для перехода к следующему этапу подготовки к установке. В открывшемся окне (рисунок 6) сообщается, что все необходимые подготовки к установке программы произведены и можно приступать к установке. Для начала установки нажмите кнопку «Install» и перед вами откроется окно, показывающее процесс установки (рисунок 7).


В процессе установки операционная система будет спрашивать подтверждение разрешения установки контроллеров USB-канала для виртуальной машины (рисунок 8), сетевых адаптеров (рисунок 9) и сетевых служб (рисунок 10).



Для удобной работы с виртуальной машиной желательно иметь возможность доступа к контроллерам USB и работы с сетью, поэтому соглашаемся с установкой данных компонентов.
После того, как установка закончится, на экране откроется окно, сообщающее об этом долгожданном событии (рисунок 11). Нажмите кнопку «Finish» для завершения установки и перехода к созданию и настройки виртуальной машины.

2. Создаем виртуальную машину.
Ну что же, приступим к созданию виртуальной машины. Будет это не сложнее, чем установить VirtualBox. И так, запускаем VirtualBox и перед нами открывается главное окно программы (рисунок 12).

Для создания виртуальной машины жмем кнопку или выбираем пункт меню: «Машина->создать» или жмем сочетание клавиш Ctrl+N. В открывшемся окне (рисунок 13) задаем имя виртуальной системы, тип и версию гостевой операционной системы.

Моя виртуальная машина будет называться «VM». Так как я решил использовать в качестве гостевой системы ubuntu-12.04, то тип гостевой системы будет Linux, а версия – Ubuntu (32 bit). После установки требуемых параметров жмем «Next».
В открывшемся окне (рисунок 14) выбираем размер оперативной памяти отводимой для виртуальной машины.

В большинстве случаев хватает предлагаемых по умолчанию 512 мб памяти. Если у вас мало оперативной памяти, то этот размер можно уменьшить, но не ставьте слишком мало, так как это может сказаться на быстродействии виртуальной машины. При необходимости, если в виртуальной машине требуется запускать ресурсоёмкие приложения, объем выделяемой оперативной памяти можно увеличить. После выбора объема оперативной памяти жмем «Next».
В следующем окне (рисунок 15) необходимо выбрать виртуальный жесткий диск с которым будет работать виртуальная машина.

Существует два варианта: выбрать уже готовый или создать новый. Так как мы только начинаем работать с VirtualBox, то уже созданный виртуальных жестких дисков у нас нет, поэтому выбираем «Создать новый виртуальный жесткий диск» и жмем «Создать».
В открывшемся окне (рисунок 16) жмем в первую очередь на кнопку «Срыть подробности». В данной версии VirtualBox ошибка перевода или наименования данной кнопки и при нажатии кнопки «Скрыть подробности» отображается окно с подробными настройками создаваемого виртуального жесткого диска.

После нажатия кнопки «Скрыть подробности» открывается окно с расширенными настройками жесткого диска (рисунок 17).

В первую очередь выбираем тип виртуального жесткого диска. Для обеспечения совместимости с другими программами виртуализации присутствует возможность создавать виртуальные жесткие диски нескольких типов, например жёсткие диски VMDK могут использоваться с виртуальными машинами VMware.
Так как цель данной статьи дать базовые навыки работы с виртуальной машиной VirtualBox, то я выберу тип виртуального диска VDI – формат жёстких дисков предназначенных для работы с виртуальными машинами VirtualBox.
ВНИМАНИЕ: убедитесь, что на вашем жёстком диске достаточно места для создания виртуального жёсткого диска, прежде чем начать его создавать.
Для создания виртуального женского диска жмем «Создать». После чего откроется окно иллюстрирующее процесс создания жесткого диска (рисунок 18). Это может занять несколько минут.

Созданный виртуальный диск – это обыкновенный файл в хостовой операционной системе с указанным вами названием и расширением VDI. Этот файл можно перемещать, копировать, переносить на другой компьютер. Например, если Вам необходимо работать с одной и той же виртуальной машиной дома и в офисе, то можете на флэшке переносить файл жесткого диска и работать дома и в офисе с одной и той же виртуальной машиной.
После создания виртуального жесткого диска, в основном окне программы VirtualBox появится новая виртуальная машина, готовая к использованию (рисунок 19). Остаётся только установить на нее гостевую операционную систему.

3. Устанавливаем гостевую операционную систему.
Установка гостевой операционной системы начнется автоматически после первого запуска виртуальной машины. И так, запускаем виртуальную машину, нажав кнопку . Через несколько секунд откроется окно (рисунок 20), в котором будет предложено указать путь к загрузочному диску или образу загрузочного диска.

Я буду устанавливать операционную систему из образа загрузочного диска (ubuntu-12.04-oem-i386.iso), заранее скаченного RuTracker.org. Для выбора образа загрузочного диска жмем кнопку и в открывшемся окне (рисунок 21) выбираем файл ubuntu-12.04-oem-i386.iso, жмем кнопку «открыть» и для начала установки операционной системы в окне (рисунок 20) жмем кнопку «продолжить».

Сразу же после нажатья кнопки запустится виртуальная машина (рисунок 22) и через несколько секунд автоматически начнется установка гостевой операционной системы. В процессе установки операционной системы перед вами будут появляться подсказки, призванные облегчить работу с виртуальной машиной.

Установка гостевой операционной системы будет происходить ровно так же, как и при установки данной операционной системы на реальную ЭВМ или на виртуальную машину VMWare. Так как я уже описывал процесс установки схожей операционной системы в статье «Начинаем работать с VMware Workstation», в разделе установка гостевой операционной системы , то не буду повторяться и сразу перейду к описанию основ работы с виртуальной машиной.
4. Базовые операции с виртуальной машиной.
4.1. Запуск виртуальной машины
Запустите программу виртуализации VirtualBox. На экране откроется основное окно программы (рисунок 23).

Если в левой части открывшегося окна, в списке доступных виртуальных машин, нет нужной Вам, то выберите пункт меню:
Машина->Добавить
В открывшемся файловом менеджере выберите нужную вам виртуальную машину (файл с разрешением.vbox) и нажмите кнопку «открыть». Выбранная виртуальная машина появится в списке доступных виртуальных машин в левой части основного окна программы VirtualBox.
В списке виртуальных машин в окне (рисунок 23) выберите нужную Вам. Я выберу виртуальную машину с именем «VM» и запустите выбранную виртуальную машину одним из следующих способов:
Нажав кнопку вверху окна, под меню «Правка»;
- выбрав пункт меню: Машина->Запустить
.
После запуска виртуальной машины, если было сохранено ее состояние, произойдёт автоматическое восстановление состояния виртуальной машины и вы сможете продолжить работу, как будто не выключали виртуальную машину. Если состояние виртуальной машины не сохранялось, то произойдет запуск установленной гостевой системы, аналогично запуску операционной системы при включении реального компьютера.
4.2. Установка виртуальной машины на паузу.
Часто бывает необходимо временно отлучиться с рабочего места. Если в этот момент работает некая программа и Вам нельзя пропустить какой-либо важный момент в процессе работы данной программы, то в VirtualBox предусмотрена возможность временно приостановить работу виртуальной машины. Для этого необходимо выбрать пункт меню: Машина->Приостановить , при этом виртуальная машина автоматически встанет на паузу. Для возобновления работы повторно выберите пункт меню: Машина->Приостановить .
Естественно можно завершить работу виртуальной машины с сохранением состояния, а затем вновь запустить работу виртуальной машины, но это гораздо дольше. Если установка на паузу занимает доли секунды, то сохранение состояния может занимать несколько десятков секунд. Если приходится часто отвлекаться, то на паузу ставить гораздо удобнее.
4.3. Выключение виртуальной машины.
Завершить работу с виртуальной машиной можно несколькими способами:
1. Нажать кнопку завершения работы в правом верхнем углу окна (рисунок 24). В открывшемся меню (рисунок 25) выбрать один из следующих пунктов:
- «Сохранить состояние машины», при этом состояние машины будет сохранено, а затем виртуальная машина завершит работу. При следующем запуске состояние виртуальной машины будет автоматически восстановлено и работа продолжится, как будто вы не выключали виртуальную машину.
- «Послать сигнал завершения работы», при этом откроется окно завершения работы, вид которого зависит от используемой операционной системы. Используя данное окно, вы сможете штатно завершить работу гостевой операционной системы, при этом, после завершения работы гостевой операционной системы, работа виртуальной машины завершится автоматически.
- «Выключить машину». Данное действие эквивалента обесточиванию реальной машины.
Обращу Ваше внимание, в версии VirtualBox, используемой в данной программе, не зависимо от Вашего выбора в окне завершения работы операционной системы, через несколько секунд после выбора «Послать сигнал завершения работы» виртуальная машина выключается.


2. Штатным способом, предусмотренным гостевой операционной системой, завершить работу гостевой операционной системы, при том работа виртуальной машины автоматически завершится после завершения работы гостевой операционной системы.
3. Выбрать пункт меню: Машина ->послать Ctrl-Alt-Del , при этом действия виртуальной машины будут аналогичны действию реального компьютера при нажатии одноименных клавиш клавиатуры, т.е. запустится диспетчер задач, вид которого зависит от используемой операционной системы. С помощью диспетчера задач можно будет завершить работу всей гостевой операционной системы или отдельных потоков. После завершения работы гостевой операционной системы автоматически завершится работа виртуальной машины.
4. Выбрать пункт меню: Машина ->перезагрузить , после чего откроется окно (рисунок 26), предупреждающее о потери всех не сохранных данных в запущенных в гостевой операционной системы приложений, если Вы продолжите перезагрузку. Если вы нажмете кнопку «Перезагрузить», то дальнейшее действия виртуальной машины будут аналогичны действиям персонального компьютер при нажатии кнопки «Перезагрузка» на «системнике».

5. Выбрать пункт меню: Машина->завершить работу, при этом откроется окно завершения работы, вид которого зависит от используемой операционной системы. Используя данное окно, вы сможете штатно завершить работу гостевой операционной системы, при этом после завершения работы гостевой операционной и системы работа виртуальной машины завершится автоматически.
Обращу Ваше внимание, в версии VirtualBox, используемой в данной программе, не зависимо от Вашего выбора в окне завершения работы операционной системы, через несколько секунд, после выбора пункта меню «Машина->завершить работу» , виртуальная машина выключается.
4.4. Подключение съемных устройств к виртуальной машине.
Рассмотрим подключение съёмных устройств на примере подключения и отключения USB- накопителя.
Для подключения USB-накопителя выберите пункт меню: Устройства->USB-устройства и в открывшемся списке (рисунок 27) выберите нужное Вам USB-устройство. В моем случае, USB-накопитель определился как «Generic Mass Storage».

После выбора пункта меню «Generic Mass Storage» произойдет подключение USB-накопителя, как будто вы подключили флэшку к настоящему компьютеру, а в списке (рисунок 27) выбранное устройство будет отмечено галочкой. Дальнейшие действия определяются используемой Вами операционной системой. Для отключения USB накопителя снимите установленную галочку в том же меню. Как видите все очень просто.
ВНИМАНИЕ! При подключении съемного устройства к виртуальной машине, оно отключается в хостовой операционной системе, что может привести к потере несохраненных данных. По этому, прежде чем подключить съемное устройство к виртуальной машине, убедитесь, что Вы с ним не производите никаких действий в хостовой операционной системе.
4.5. Переключение между хостовой и гостевой операционными системами.
При работе в виртуальной машине, производится «захват» клавиатуры и мышки, то есть все нажатия на клавиатуры или действия мышкой обрабатываются виртуальной машиной и игнорируются в хостовой операционной системе. Для того, чтоб перейти на работу с хостовой операционной системой, необходимо нажать «Хостовую» клавишу или сочетание клавиш. Для различных версий виртуальных машин и в зависимости от их настроек «Хостовая» клавиша может быть разной, однако наименование клавиши отображается в правом нижнем углу окна виртуальной машины (рисунок 28).

При нажатии на данную клавишу обработка всех событий от клавиатуры и мышки вновь стане обрабатываться хостовой операционной системой. Для того, чтобы вернуться в работу с виртуальной машиной достаточно просто нажать мышкой в произвольное место окна ритуальной машины.
Этого вполне достаточно для начала работы с виртуальной машиной, а в дальнейшем, если Вам понравится новый инструмент, а он непременно Вам понравится, Вы с легкостью изучите все его возможности, а я Вам постараюсь помочь в одной из следующих статьей.
В этом подробном руководстве для новичков показано, как установить Windows 10 в VirtualBox в Linux .
Я регулярно призываю людей использовать Linux , и когда я даю основания переключиться на Linux, я всегда упоминаю, что они могут использовать Windows и Linux вместе, если они «боятся Linux».
Давайте поговорим о том, как пользоваться VirtualBox
Одним из способов совместной работы двух ОС является двойная загрузка Windows и Linux . Он отлично работает, за исключением того, что вам нужно переключиться между операционной системой, перезапустив систему. Это неудобно в определенной степени.
Если вы, как и я, тоже нечасто являетесь пользователем Windows и не хотите беспокоиться о двойной загрузке Ubuntu и Windows 10, я предлагаю установить Windows 10 в Linux, создав виртуальную машину. В предыдущем учебном пособии я показал вам, как установить VMWare в Ubuntu, но в этом учебнике мы будем использовать Oracle VirtualBox для создания виртуальных машин для установки Windows 10.
Что такое VirtualBox и каковы его преимущества?
VirtualBox — это программное обеспечение для виртуализации с открытым исходным кодом от Oracle для создания виртуальных машин. С помощью виртуальной машины вы можете запускать операционную систему, такую как приложение в вашей текущей операционной системе. Это как компьютер внутри компьютера.
Они называются виртуальными машинами, потому что они в основном имитируют другую операционную систему, но на самом деле они не взаимодействуют с системой, как настоящая операционная система.
Суть в том, что с помощью программного обеспечения для виртуальных машин вы можете использовать Windows, как приложение в Linux . В отличие от обычных приложений, он будет потреблять много оперативной памяти. Таким образом, вы можете использовать программное обеспечение и программу для Windows в Linux, без необходимости установки Windows в целом.
Установите Windows 10 в VirtualBox в Ubuntu и Linux Mint
Перед установкой Windows 10 в VirtualBox давайте посмотрим, что вам нужно заранее:
- Подключение к Интернету с хорошей скоростью для загрузки операционной системы Windows 10 ISO
- Не менее 4 ГБ оперативной памяти. Чем больше RAM вы получили, тем лучше.
- Около 20 ГБ свободного места для установки Windows 10
После того, как вы убедитесь в предварительных условиях и требованиях, давайте посмотрим, как пользоваться VirtualBox . Для наглядного примера, мы установим Windows 10 в VirtualBox на Ubuntu.
Шаг 1: Загрузите Windows 10 ISO
Первым и главным шагом является загрузка Windows 10 ISO. Вы можете загрузить Windows 10 32-bit или 64-bit, в зависимости от вашей системы. Перейдите по на официальный сайт Microsoft и выберите, какую версию Windows 10 вы хотите скачать:
- Вам нужно будет выбрать издание, язык, а затем выбрать между 32-битной или 64-битной системой, прежде чем загружать ISO.
Шаг 2. Установка VirtualBox в Ubuntu и Linux Mint
VirtualBox доступен по умолчанию в Ubuntu и Linux Mint. Установить это очень просто. Все, что вам нужно сделать, это использовать следующую команду:
sudo apt-get install virtualbox
Шаг 3. Установка Windows 10 в VirtualBox
Сейчас мы расскажем вам наглядно, как пользоваться VirtualBox на Ubuntu или Linux Mint. Должен сказать, то, что установка Windows 10 в VirtualBox очень быстрая. Конечно все зависит от производительности вашего устройства, но если оно современное, то, это займет несколько минут. Давайте разберем все более подробно.
Запустите VirtualBox. Вы должны увидеть экран, подобный приведенному ниже. Нажмите на кнопку «Далее»:

Назовите VM все, что стоит запомнить. Также выберите операционную систему и версию, в этом случае для Windows 10 и 64 бит для меня.
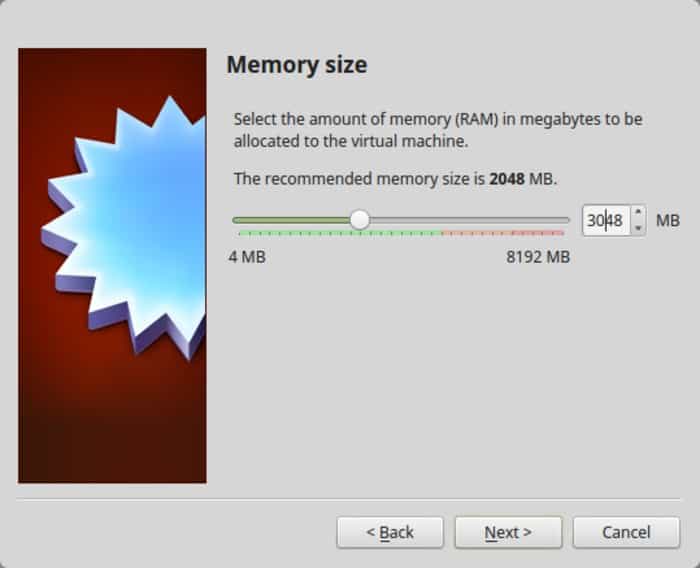
Следующее это размер места для виртуальной машины. Если вы хотите хорошей производительности то не скупитесь в пространстве, выберите рекомендуемый размер или больше, стандартное значение у вас будет немного больше рекомендуемого размера.
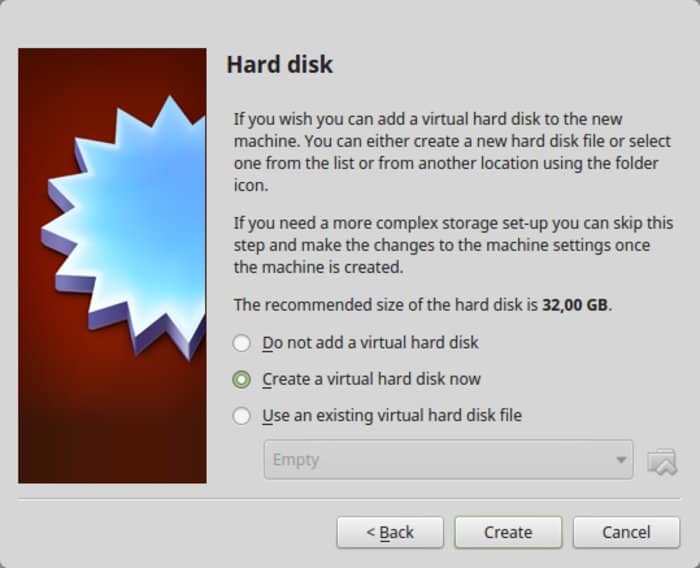
Для формата используйте формат VDI.
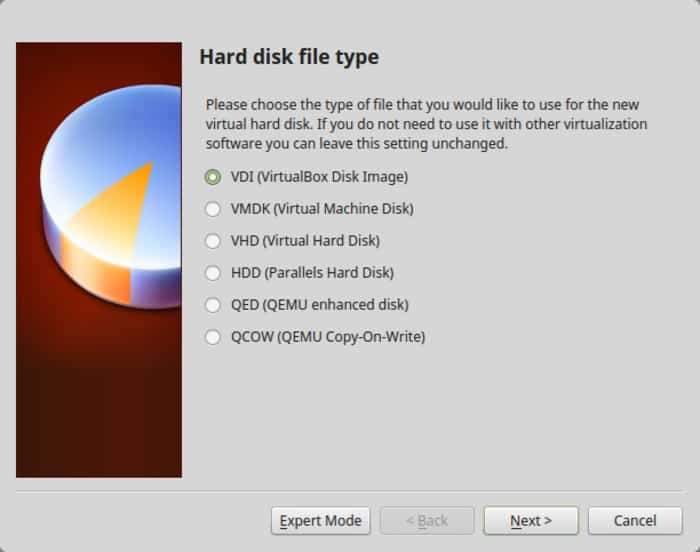
Смутно понимаете главную разницу в динамическом или фиксированном размере? Если вы выберете динамический, установленная VM позже вырастет из выделенного размера. Если вы не собираетесь широко использовать Windows, я предлагаю пойти с фиксированным размером.
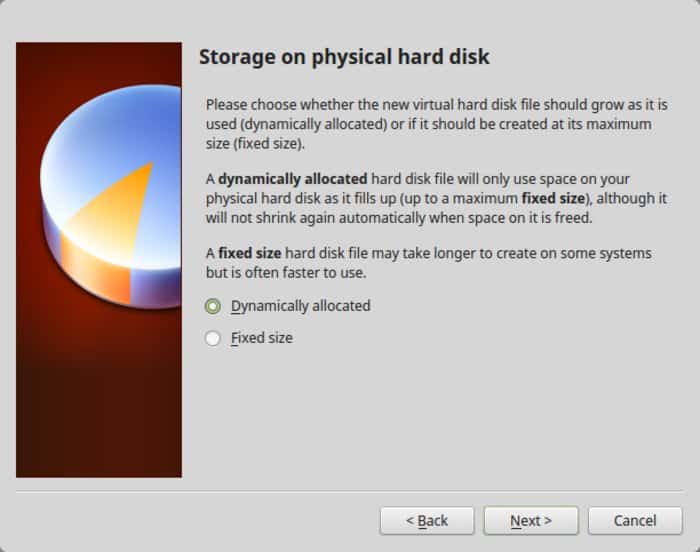
Завершите работу вокруг установки. Вы можете выбрать, где создать виртуальный диск. Место по умолчанию (домашний каталог) также будет работать.
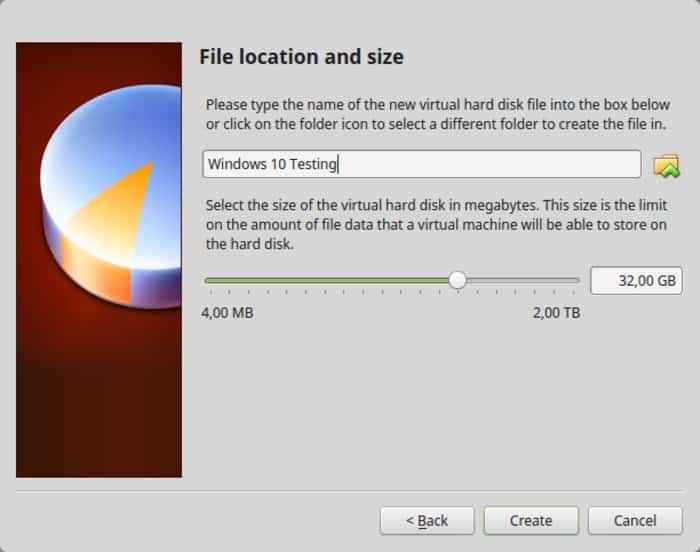
Вы должны вернуться к началу экрана. Но подождите, мы еще не использовали нашу Windows 10 ISO, не так ли? Сейчас настало время использовать ISO. Нажмите «Настройки ».

Здесь перейдите в Storage и добавьте новый оптический дисковод. Я добавил этот снимок экрана позже, потому что у нескольких читателей были трудности с его поиском.
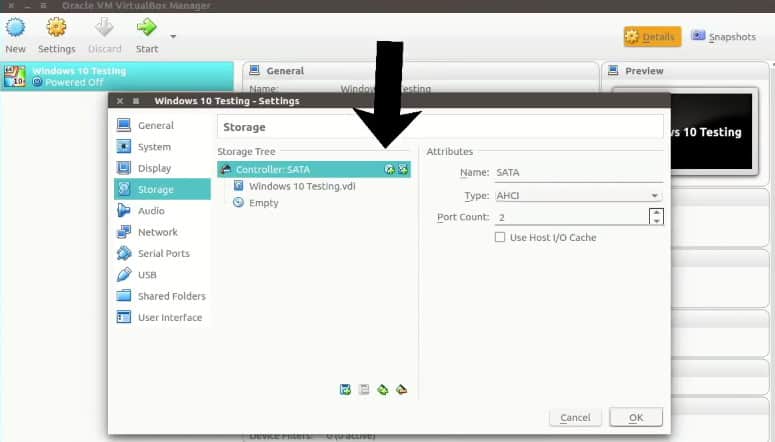
Выберите «Диск » и укажите «Windows 10 ISO».

Теперь вы должны увидеть Windows 10 ISO, перечисленные в разделе «Хранение». Нажмите OK.
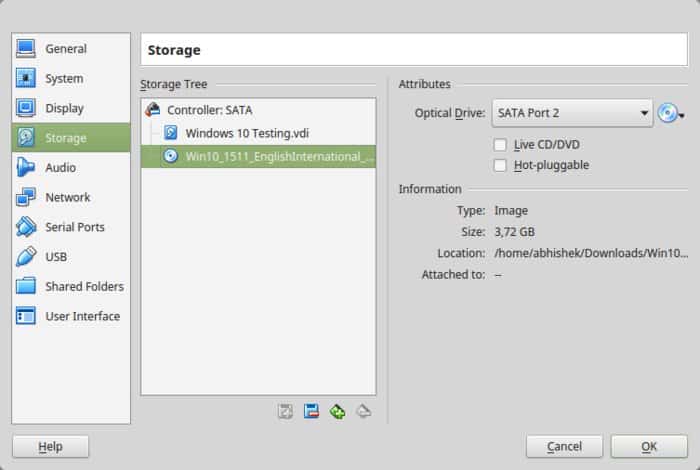
Вы должны вернуться к главному экрану Oracle VirtualBox. Теперь у вас все готово. Следующим шагом будет установка Windows 10. Нажмите «Пуск» на главном экране:
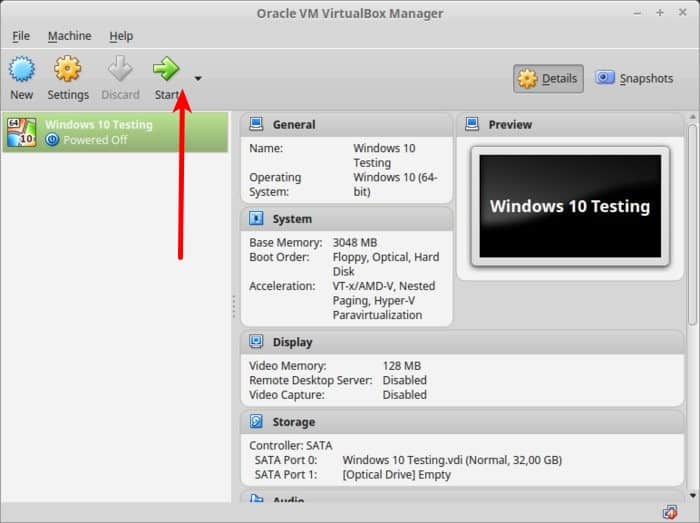
Вуаля!! Вы должны увидеть знакомый экран загрузки Windows:

Через пару секунд вы увидите возможность установки Windows:
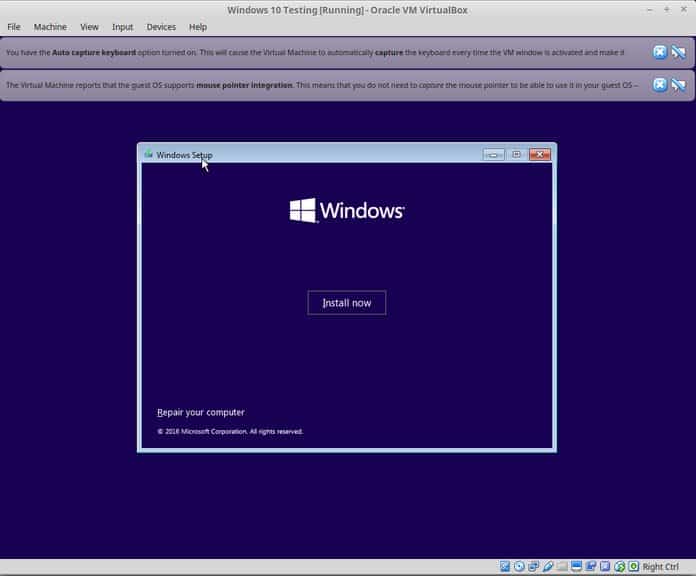
Примечание . В это время, если вы видите логотип Windows с черным фоном и он не запускается, вам, возможно, придется немного подкорректировать настройки.
Что делать если Windows не запускается?
«Кажется, что существует несовместимость между Virtualbox и Windows 10 1703. Виртуальная машина, которая работает с W10 1607, не сможет загрузиться W10 1703 -UNLESS- установлен следующий параметр: В разделе «Ускорение системы» вы должен установить Paravirtualization в None, а затем перезагрузиться».
Я думаю, что вы можете справиться с этим, поскольку установка Windows — это всего лишь несколько кликов. Для вашего удобства я добавляю скриншоты в галерею. Нажмите на изображение, чтобы увеличить их, если вам нужно сделать подсказку.
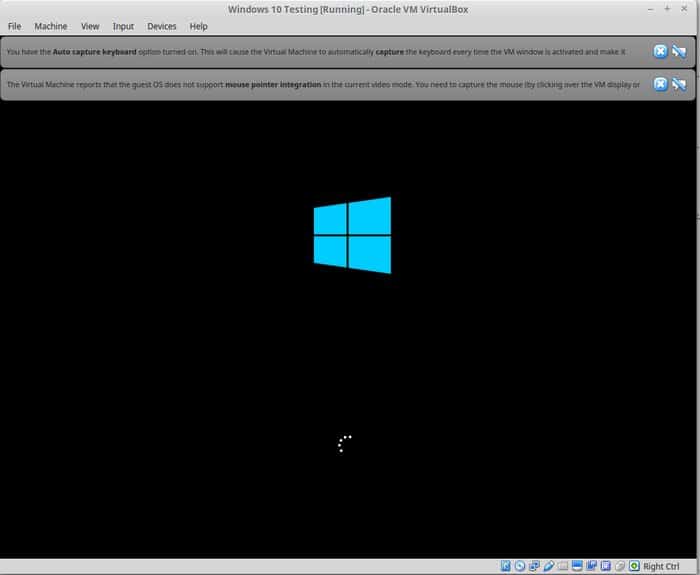
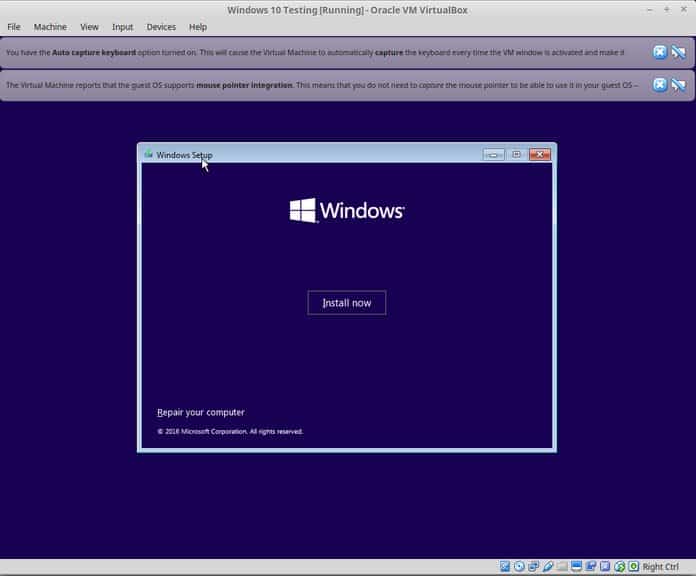
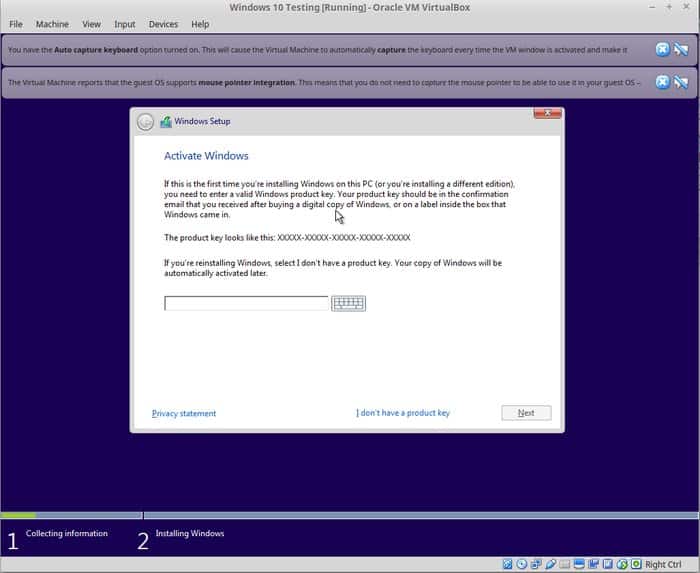
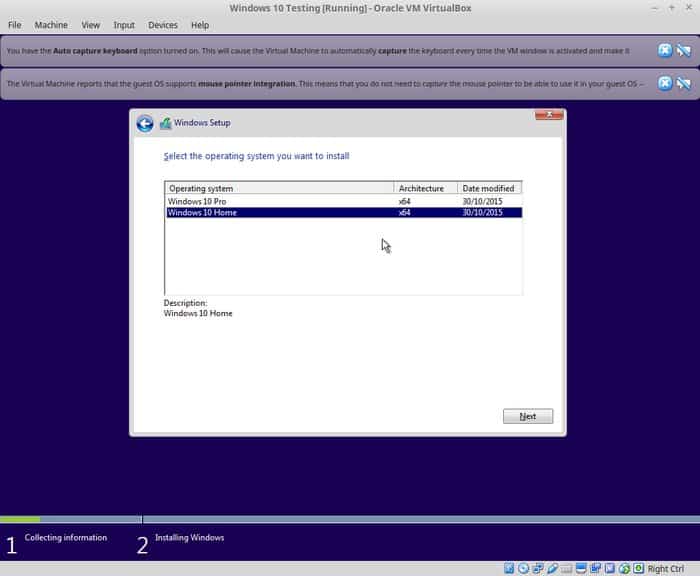
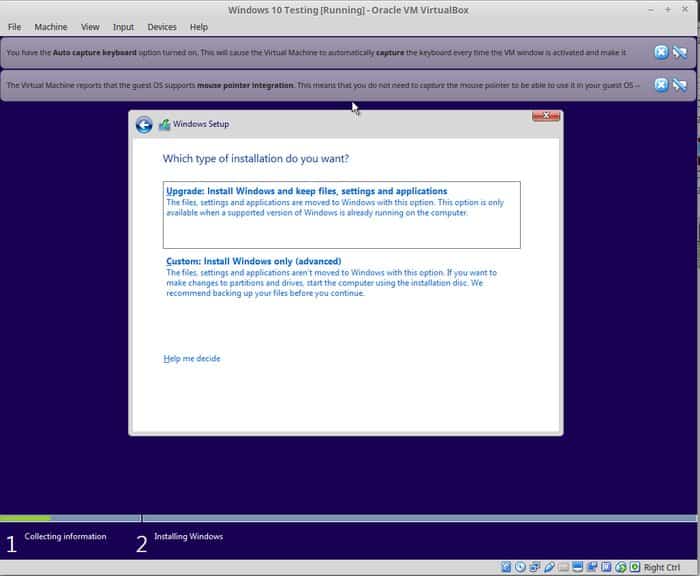
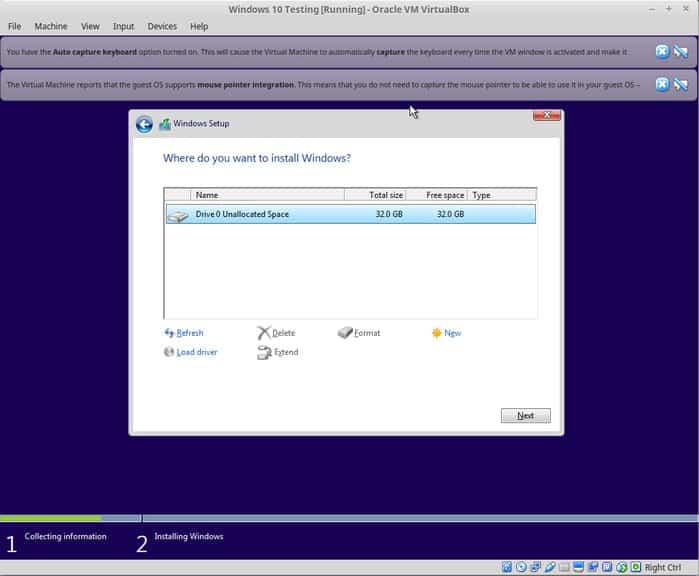
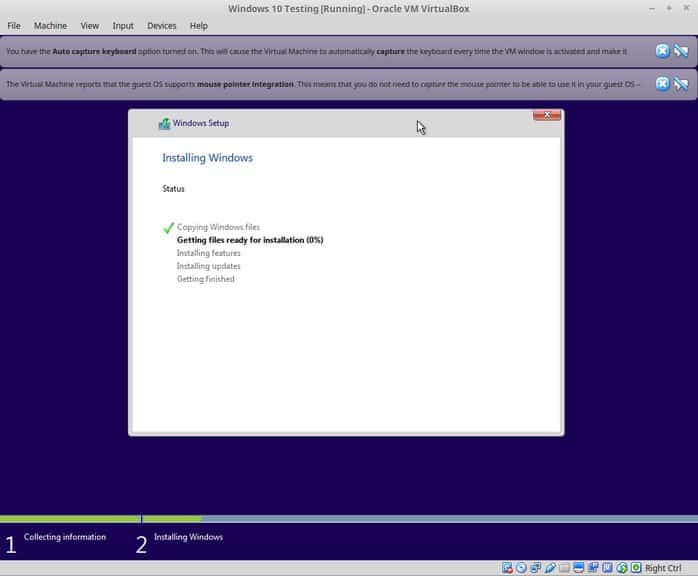
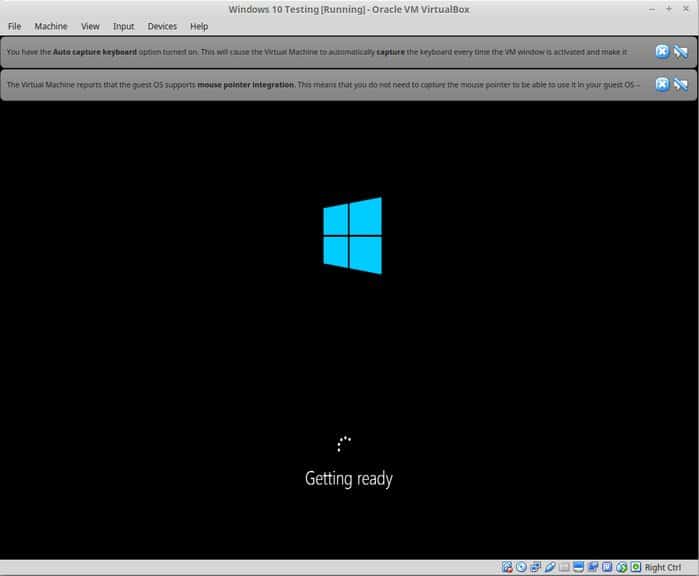
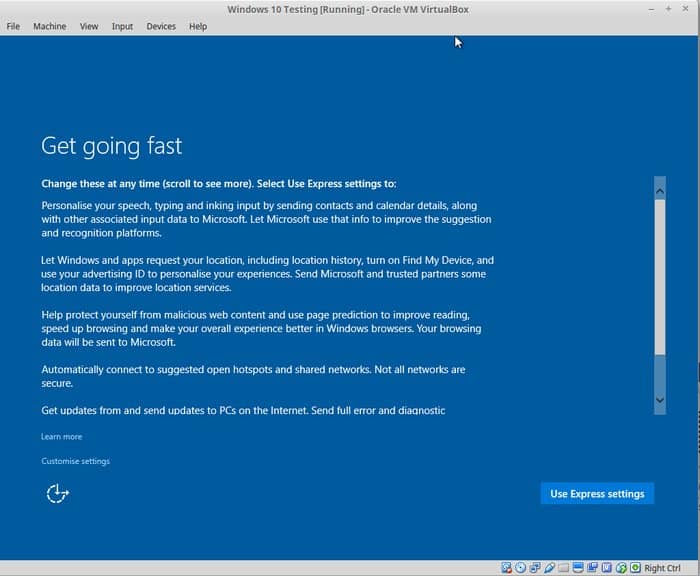
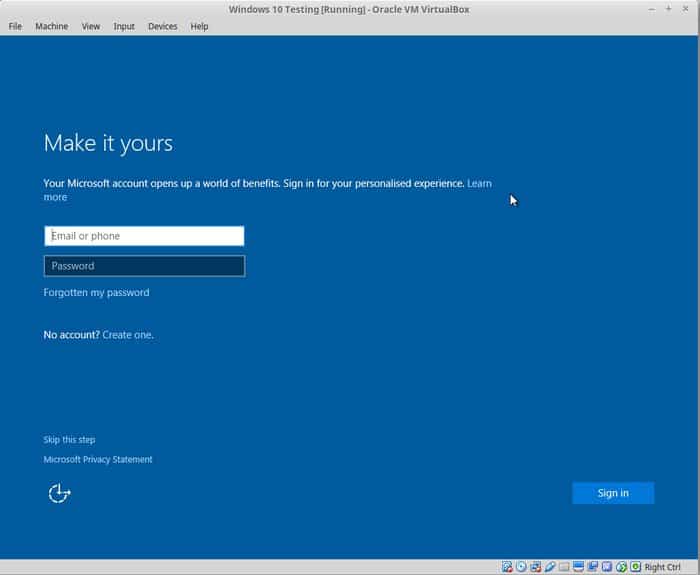
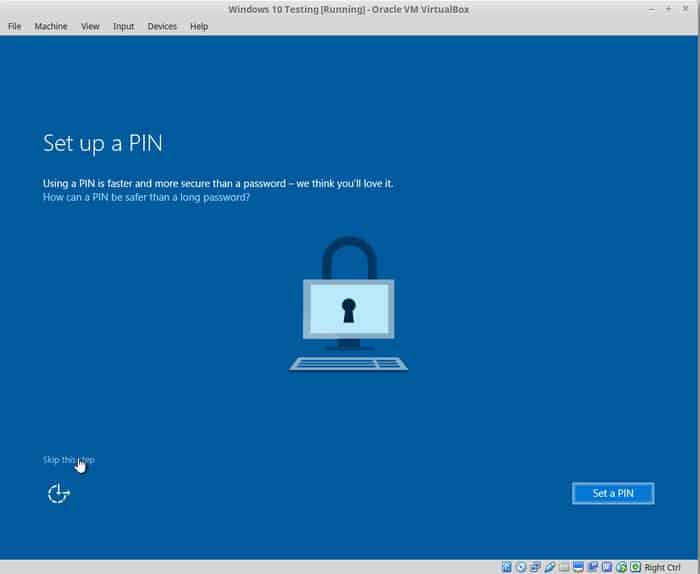
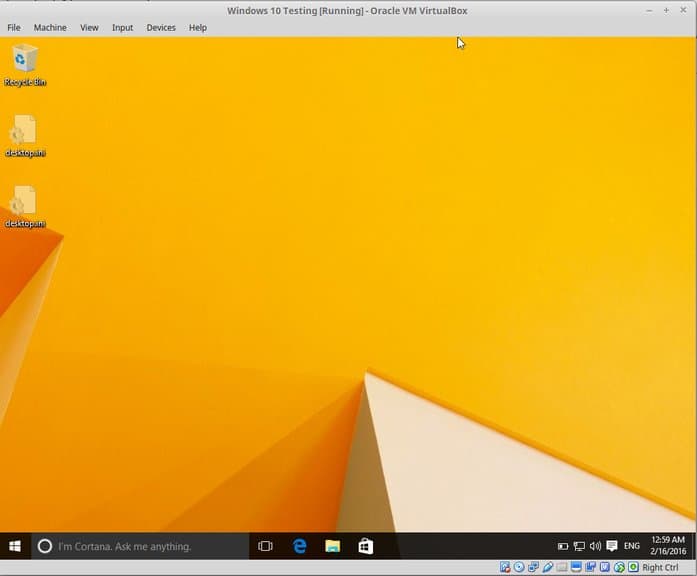
После того как вы успешно установили Windows 10, вы обнаружите, что интернет-соединение также используется совместно с виртуальными Windows. Нет необходимости в дальнейшей настройке.
Когда вы закончите использовать виртуальную Windows, вы можете вернуться на главный экран и отключить виртуальную Windows:
Чтобы снова запустить виртуальную ОС, снова нажмите «Пуск» (зеленая стрелка) на главном экране VirtualBox. Это оно. Подробнее об использовании виртуальной ОС позже. Я думаю, это дает вам хорошее представление о том, как установить Windows в Linux Mint на первом месте 🙂
Ваше впечатление от этой программы?
Помогло ли это учебное пособие установить Windows в Linux с помощью VirtualBox ? Если у вас есть вопросы о том, как пользоваться VirtualBox или предложения по улучшению, не стесняйтесь оставить комментарий.
Установка Ubuntu в VirtualBox
Ubuntu теперь загрузится в живую версию операционной системы и появится приветственное сообщение.
Вам будет предложено выбрать ваш язык, и вы сможете выбрать, попробовать ли Ubuntu или установить Ubuntu.
Если вы решите сначала попробовать Ubuntu, вы всегда можете запустить установщик, дважды щелкнув значок «Установить» на рабочем столе Ubuntu.
Выберите язык установки
Теперь мы входим в настройку установки Ubuntu .
Первым шагом является выбор языка установки.
- Выберите язык
- Нажмите «Продолжить»
- Предварительные условия
- Появится экран, показывающий, как вы подготовлены к установке Ubuntu.
Убедитесь, что если вы используете ноутбук, который подключен к компьютеру или имеет достаточное время автономной работы. Я рекомендую вам подключиться к источнику питания, особенно если вы планируете устанавливать обновления по мере поступления.
В нижней части экрана есть два флажка.
- Выберите, нужно ли устанавливать обновления по мере поступления
- Выберите, устанавливать ли стороннее программное обеспечение
- Если у вас достаточно быстрое подключение к Интернету, стоит поправить, как вы идете, но если вы этого не сделаете, я бы порекомендовал установку Ubuntu и обновление позже.
- Нажмите «Продолжить».
Перевод из отличного английского ресурса itsFoss .
Выводы
В этой статье мы рассказали вам о том, как пользоваться VirtualBox. Надеемся статья была полезной для вас. Если остались вопросы - пишите их в комментариях.
Если вы нашли ошибку, пожалуйста, выделите фрагмент текста и нажмите Ctrl+Enter .

